Microsofts Copilot bringt einen KI -Assistenten direkt zu Ihrem Windows 11 -Desktop – aber wenn der winzige Text Ihre Augen zuckt, sind Sie nicht allein. Copilot ist (noch) nicht eine integrierte Option der Schriftgröße. Glücklicherweise gibt es zwei einfache Problemumgehungen, die Ihnen die Kontrolle darüber geben, wie es aussieht – ohne auf ein Feature -Update zu warten.
Option 1: Zoomen Sie mit Windows Magnifier (Temporärer Boost)
Wenn Sie nur ein kurzes Lesbarkeits -Upgrade wünschen, während Copilots Lesen eine lange Datei zurücklesen -, ist der Magnifier Ihr bester Freund.
- Schlag Gewinnen + + So starten Sie Windows Magnifier. Sie werden sofort sehen, wie alles hineingezoomt wird.
- Verwenden Gewinnen + + oder - - Um den Zoomebene zu optimieren.
- Drücken Gewinnen + Esc zu verlassen, wenn Sie fertig sind.

Dieser Trick ist schnell und reversibel – er wird nicht mit den Systemeinstellungen verwirklicht oder andere Apps beeinflussen. Perfekt für diese „meine Augen brauchen gerade Hilfe“ Momente.
Option 2: Kopilot in eine Browser -App verwandeln (PWA -Stil)
Möchten Sie die volle Kontrolle über Copilot’s Fenster, Zoom und Layout? Behandle es wie eine Web -App. So installieren Sie Copilot als PWA mit Microsoft Edge – keine Administratorrechte erforderlich.
- Offener Rand und Kopf zu Copilot.microsoft.com/?dpwa=1.
- Klicken Sie auf das Drei-Punkt-Menü (⋮), gehen Sie zu Appsdann wählen Sie Installieren Sie diese Site als App.
- Starten Sie die App aus Ihrem Desktop oder Startmenü.
- Verwenden Sie jetzt Strg + + oder - - Um den Text im Copilot -Fenster zu skalieren – genau wie auf jeder Website.
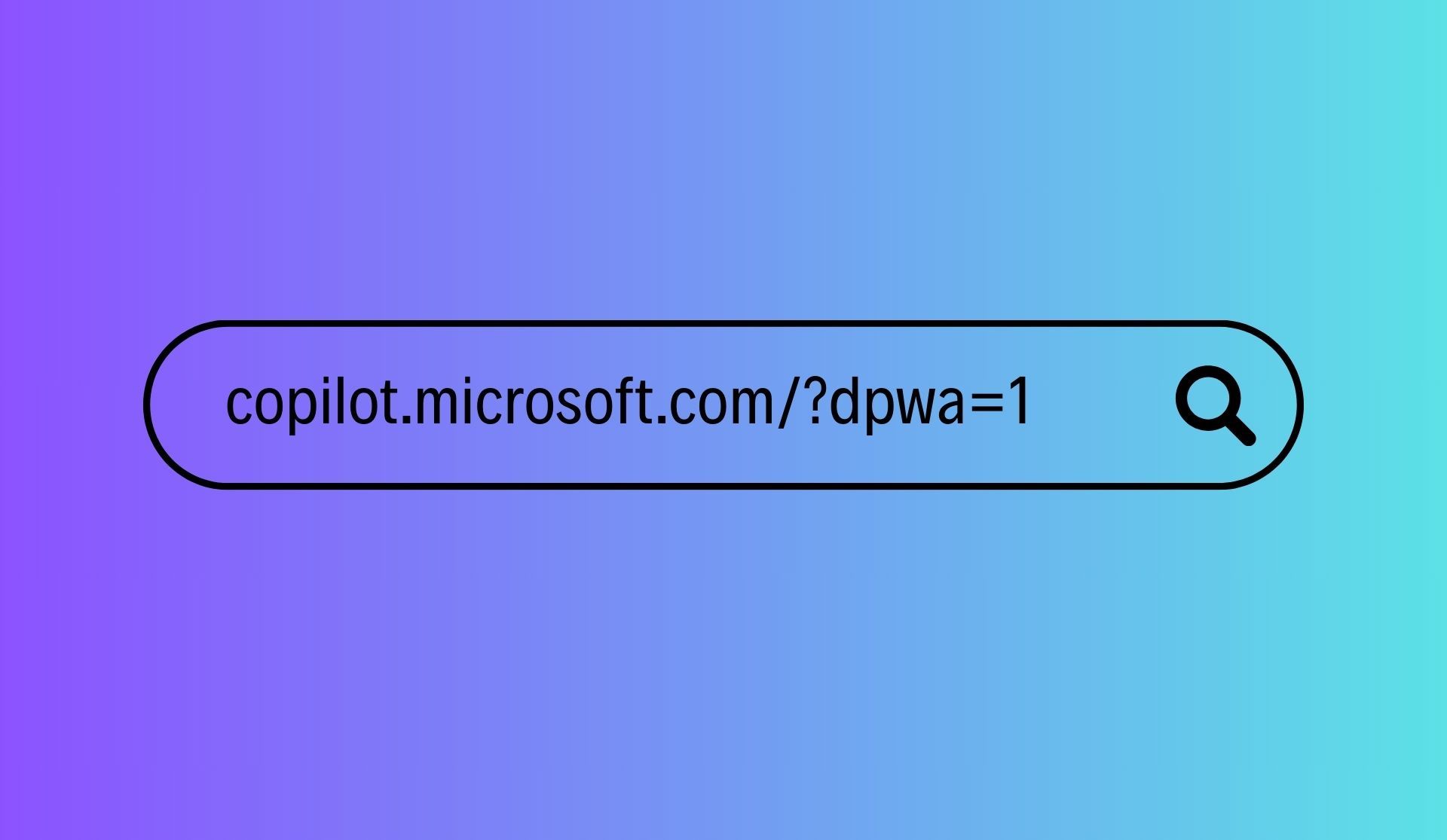
Dieser Ansatz lässt Copilot flexibler anfühlen – das Fenster anregen, überall festhalten und nach Bedarf ein- oder auszoomen. Bonus: Es erinnert sich an Ihr Zoomniveau.
Bis Microsoft Copilot einen integrierten Umschalter in der Textgröße gibt, sind diese beiden Methoden die beste Wahl. Lupe eignet sich hervorragend für kurze Klarheit. Wenn Sie es als Browser-App installieren, können Sie eine langfristige Kontrolle und eine reibungslosere Lesbarkeit haben.
Verwenden Sie, was auch immer zu Ihrem Workflow passt – und hören Sie auf, Ihren AI -Assistenten zu schimpfen.





