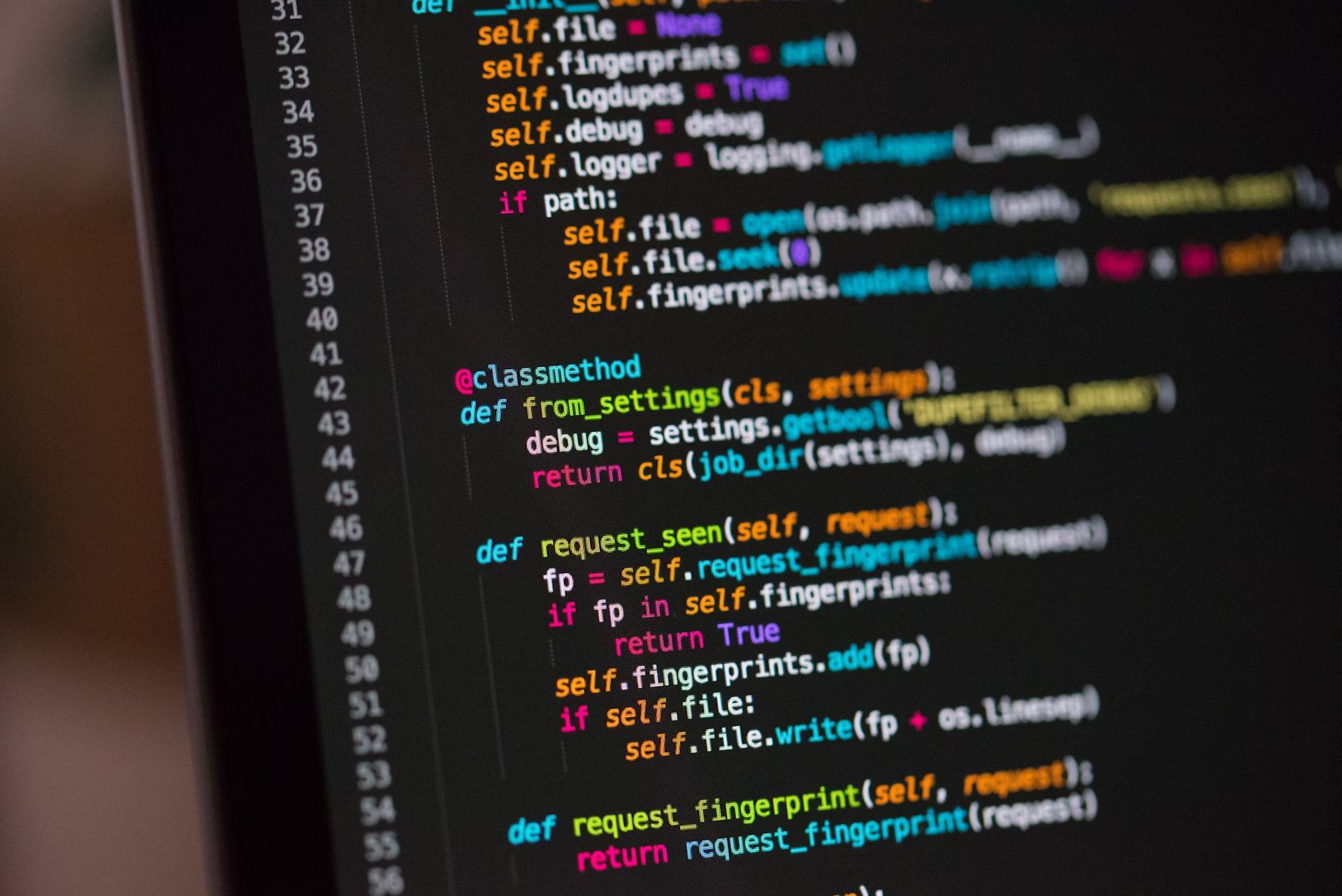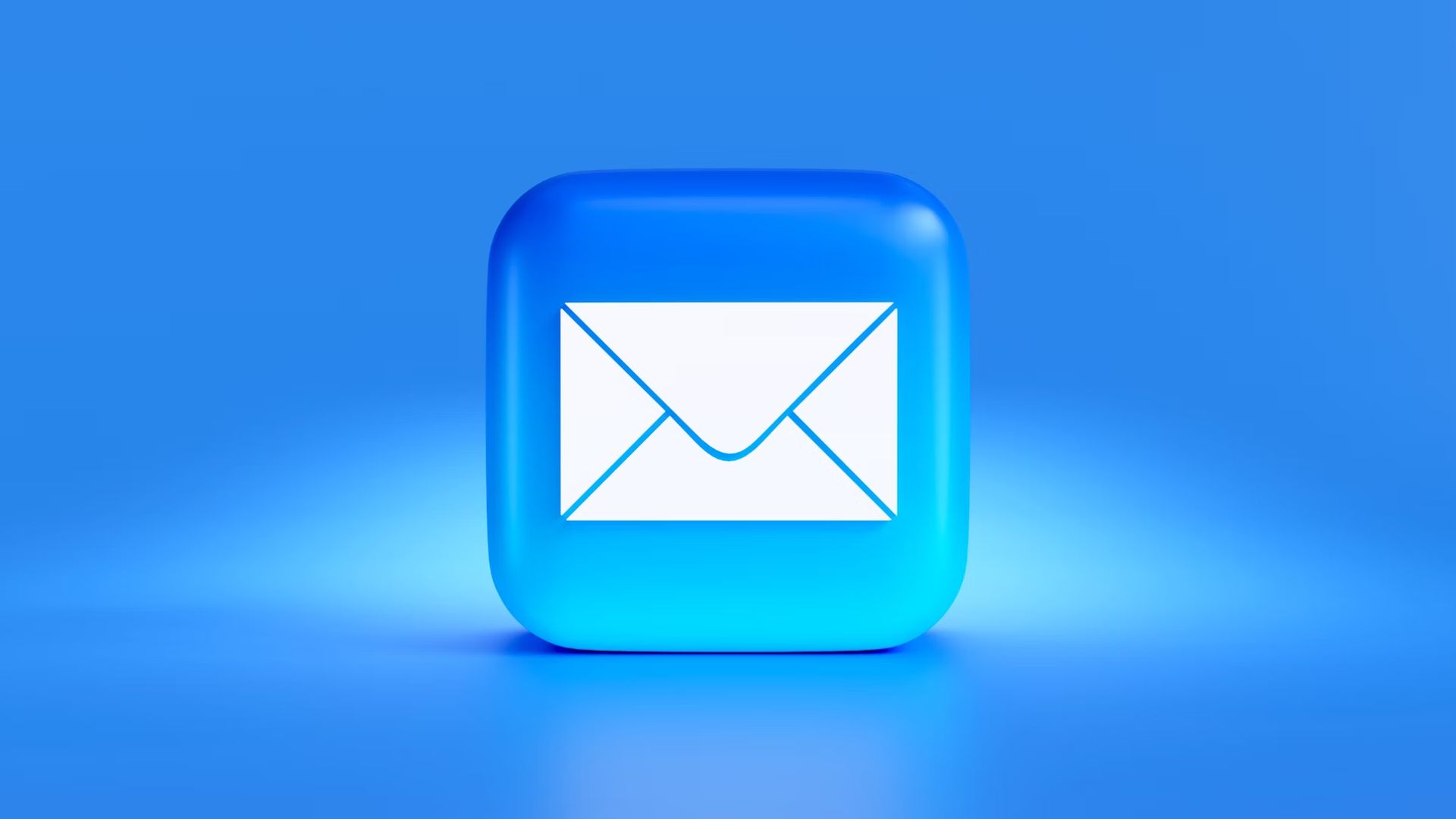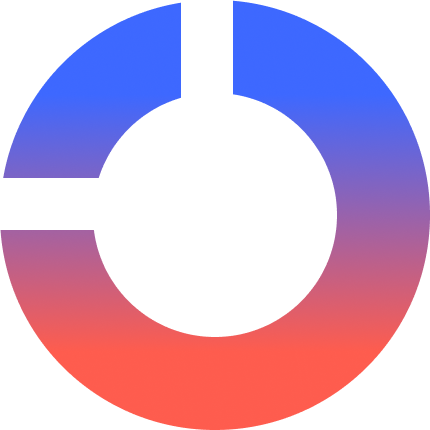Das Wiederherstellen gelöschter Dateien in Windows 10 kann auf verschiedene Arten erfolgen. Eine Möglichkeit ist die Verwendung von WinfrGUI. Die benutzerfreundliche Oberfläche für das integrierte Dateiwiederherstellungstool. In diesem Leitfaden werden wir verschiedene Möglichkeiten erkunden So stellen Sie gelöschte Dateien unter Windows 10 wieder her in verschiedenen Datenverlustsituationen.
Ab Windows 10 gibt es eine Recycling-Tray-Funktion, die vor versehentlichem Löschen von Dateien schützt. Dies funktioniert jedoch möglicherweise nicht immer. Vor allem, wenn Daten dauerhaft gelöscht werden. Dauerhafte Löschungen können auftreten, wenn Dateien gelöscht werden, während die Umschalttaste gedrückt wird, oder wenn das Verzeichnis voll ist und die Datei entfernt wird.
Stellen Sie gelöschte Dateien unter Windows 10 mit einer Datenwiederherstellungssoftware wieder her
Für die Wiederherstellung dauerhaft gelöschter Dateien in Windows 10 wird die Verwendung von WinfrGUI empfohlen. Es ist ein Unikat kostenlose Dateiwiederherstellungssoftware die mit Windows 10/11 kompatibel ist. Diese Software ist zuverlässig und einfach zu verwenden, und das Beste daran ist, dass sie kostenlos verwendet werden kann. Mit der Winfr-GUI können Sie gelöschte Dateien ganz einfach dauerhaft auf Ihrem Windows 10-System wiederherstellen.
Hier ist eine Schritt-für-Schritt-Anleitung zur Verwendung von WinfrGUI:
- Installieren Sie die richtige Version von WinfrGUI für Ihr Betriebssystem.
- Aktivieren Sie WinfrGUI und wählen Sie die Disc-Adresse der gelöschten Datei aus.
- Die Software führt einen gründlichen Scan durch, um die von der ausgewählten Festplatte entfernten Dateien zu identifizieren.
- Wenn der Scanvorgang abgeschlossen ist, überprüfen Sie die Scanergebnisse und wählen Sie die Datei aus, die Sie wiederherstellen möchten.
- Bevor Sie mit dem Wiederherstellungsprozess beginnen, überprüfen Sie die ausgewählte Datei unbedingt auf Anzeichen von Schäden.
- Klicken Sie auf die Schaltfläche „Wiederherstellen“, um den Wiederherstellungsprozess zu starten.
Wenn Sie diese Anweisungen befolgen, können Sie mithilfe von WinfrGUI verlorene Dateien auf Ihrem Windows 10-System problemlos wiederherstellen. Es ist wichtig zu beachten, dass Ihre Chancen auf eine erfolgreiche Wiederherstellung Ihrer Dateien umso höher sind, je früher Sie mit dem Wiederherstellungsprozess beginnen. Eine Verzögerung bei der Wiederherstellung kann zu dauerhaftem Datenverlust oder sogar zu Problemen mit Ihrem Speicherlaufwerk führen.
Stellen Sie gelöschte Dateien von Windows 10 mit Remove wieder her
Eine andere Möglichkeit, gelöschte Dateien in Windows 10 wiederherzustellen, ist die Verwendung der Funktion „Löschen rückgängig machen“. Mit dieser Funktion können Sie kürzlich gelöschte Dateien finden, indem Sie Strg+Z drücken oder mit der rechten Maustaste auf den Ordner klicken und „Löschen rückgängig machen“ auswählen. Beachten Sie jedoch, dass diese Methode nur beim letzten Löschen funktioniert und wirkungslos ist, wenn Ihr Computer nach dem Entfernen der Datei neu gestartet wird.
Stellen Sie gelöschte Dateien in Windows 10 aus dem Papierkorb wieder her
Wenn Sie eine Datei versehentlich gelöscht haben und sie in Ihr Repository verschoben wurde, können Sie sie problemlos wiederherstellen. Suchen Sie einfach das Symbol für wiederverwertbare Repositorys auf Ihrem Desktop, öffnen Sie es und suchen Sie die Datei, die Sie wiederherstellen möchten. Sie können die Datei nach Größe sortieren oder das Datum bearbeiten, um das Auffinden der gewünschten Datei zu erleichtern. Wenn Sie die Datei gefunden haben, klicken Sie mit der rechten Maustaste darauf und wählen Sie „Wiederherstellen“, um die gelöschte Datei wiederherzustellen. Bitte beachten Sie jedoch, dass diese Methode nur funktioniert, wenn die Repositorys nicht leer sind und Sie sie beim Löschen der Datei nicht mit der Umschalttaste übersprungen haben. Wenn die Datei bei den Empfängern nicht gefunden wird, wird sie möglicherweise dauerhaft gelöscht. In solchen Fällen sollten Sie andere Optionen zur Dateiwiederherstellung in Betracht ziehen.
Stellen Sie mit CMD dauerhaft gelöschte Dateien von Windows 10 wieder her
Mit der Windows-Eingabeaufforderung (CMD) können Sie versteckte Dateien mithilfe der Eigenschaftenbefehlszeile wiederherstellen. Es ist jedoch wichtig zu beachten, dass diese Befehle gelöschte Dateien nicht wiederherstellen können.
Löschen Sie Dateien in Windows 10 mit der Windows-Dateiwiederherstellung
Windows File Recovery ist ein kostenloses Tool von Microsoft, das Ihnen bei der Wiederherstellung dauerhaft gelöschter Dateien unter Windows 10 helfen kann. Dieses Tool steht Benutzern des Windows 10-Updates vom Mai 2020 (Windows 10 2004) zur Verfügung und kann im Microsoft Store heruntergeladen werden. Es ist jedoch erwähnenswert, dass die Windows-Dateiwiederherstellung ein Befehlsprogramm ist und möglicherweise technische Kenntnisse erfordert, um effektiv zu funktionieren. Bevor Sie die Windows-Dateiwiederherstellung ausführen, stellen Sie sicher, dass Sie über ein zweites Laufwerk verfügen und wissen, wo die zu löschenden Dateien gespeichert sind. Befolgen Sie diese Schritte, um die Windows-Dateiwiederherstellung zu verwenden:
- Suchen Sie im Microsoft Store nach „Windows File Recovery“ und laden Sie das Programm herunter/installieren Sie es.
- Geben Sie „Windows File Recovery“ in die Windows-Suchleiste ein und wählen Sie eine App aus.
- Starten Sie den Wiederherstellungsprozess, indem Sie anhand der angegebenen Anweisungen einen Tiefenscan durchführen. Das Hauptbefehlsformat lautet: „Winfr-Laufwerksquelle: Ziel:“ [/switches]“. Um beispielsweise ein gelöschtes Word-Dokument mit dem Namen „test“ wiederherzustellen und auf Laufwerk D zu speichern: Verwenden Sie den Befehl „winfr C: D: /n BenutzerDokumentetest.docx“.
- Befolgen Sie die Anweisungen auf dem Bildschirm, um den Dateiwiederherstellungsvorgang abzuschließen.
Es ist wichtig zu beachten, dass diese Methode möglicherweise nicht in allen Situationen funktioniert, da für verschiedene Situationen unterschiedliche Befehle erforderlich sind. Außerdem kann die Windows-Dateiwiederherstellung keine beschädigten Dateien von Viren oder Partitionen wiederherstellen. In solchen Fällen empfiehlt sich die Verwendung des WinfrGUI-Tools.
Stellen Sie gelöschte Dateien unter Windows 10 aus der Dateisicherung wieder her
Wenn Sie zuvor Sicherungen eingerichtet oder die Dateiversionsverlaufsfunktion aktiviert haben, bevor es zu einem Datenverlust kam, können Sie gelöschte Dateien unter Windows 10 mithilfe der Dateiumschaltung dauerhaft wiederherstellen. Gehen Sie dazu folgendermaßen vor:
- Öffnen Sie das Startmenü und gehen Sie zu Einstellungen.
- Wählen Sie „Update & Sicherheit“ und klicken Sie auf den Abschnitt „Backup“.
- Wählen Sie „Sichern und Wiederherstellen (Windows 7)“ und klicken Sie auf „Meine Dateien wiederherstellen“.
- Verwenden Sie „Dateien suchen“ oder „Ordner suchen“, um zuvor erstellte Backups zu finden.
- Wählen Sie den Speicherort aus, an dem Sie die wiederhergestellte Datei speichern möchten. Wenn ein Konflikt mit dem Dateinamen besteht, wählen Sie die entsprechende Option entsprechend Ihren Anforderungen.
- Beenden Sie den Wiederherstellungsvorgang, indem Sie den Anweisungen auf dem Bildschirm folgen.
Stellen Sie gelöschte Dateien in Windows 10 aus früheren Versionen wieder her
Eine weitere Möglichkeit, gelöschte Dateien in Windows 10 dauerhaft wiederherzustellen, ist schließlich die Verwendung der Funktion „Vorherige Versionen wiederherstellen“. Diese Funktion muss jedoch im Voraus aktiviert werden, indem eine Sicherung des Dateiverlaufs festgelegt oder ein Systemwiederherstellungspunkt erstellt wird. Wenn Sie dies jemals getan haben, befolgen Sie diese Schritte, um gelöschte Dateien wiederherzustellen:
- Klicken Sie mit der rechten Maustaste auf den Ordner, der die gelöschte Datei enthält.
- Klicken Sie auf „Vorherige Version wiederherstellen“.
- Wählen Sie im Popup-Fenster die Datei aus, die Sie wiederherstellen möchten, und klicken Sie auf „Wiederherstellen“.
- Wenn Windows Ihnen mitteilt, dass es eine Datei oder einen Ordner mit demselben Namen gibt, wählen Sie, ob Sie diese erneut schreiben oder einen neuen Dateinamen wählen möchten.
Es ist wichtig, die Informationen regelmäßig zu ändern, um sicherzustellen, dass die Dateiwiederherstellung erfolgreich ist, wenn Sie die Sicherungsoption oder den Dateiverlauf der vorherigen Version verwenden. Ohne Backup können gelöschte Dateien nicht wiederhergestellt werden und sie gehen möglicherweise dauerhaft verloren.
Jede der oben aufgeführten Methoden hat ihre eigenen Vorteile und Einschränkungen. Wählen Sie daher im Falle eines Datenverlusts die richtige aus. Bedenken Sie, dass schnelles Handeln und die Einleitung des Wiederherstellungsprozesses Ihre Chancen auf eine erfolgreiche Datenwiederherstellung erhöhen können.
Hervorgehobener Bildnachweis: Tadas Sar/Unsplash