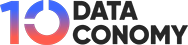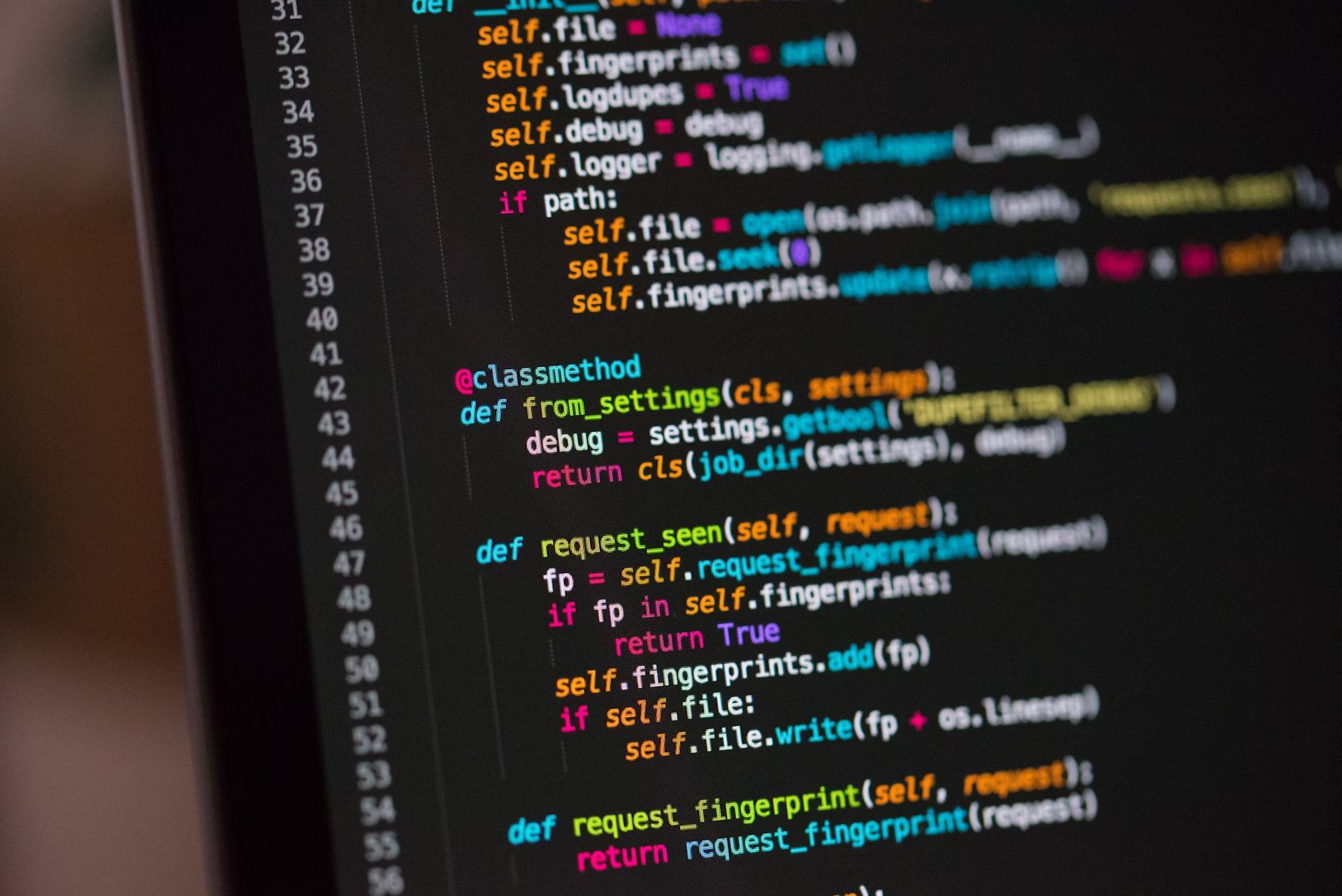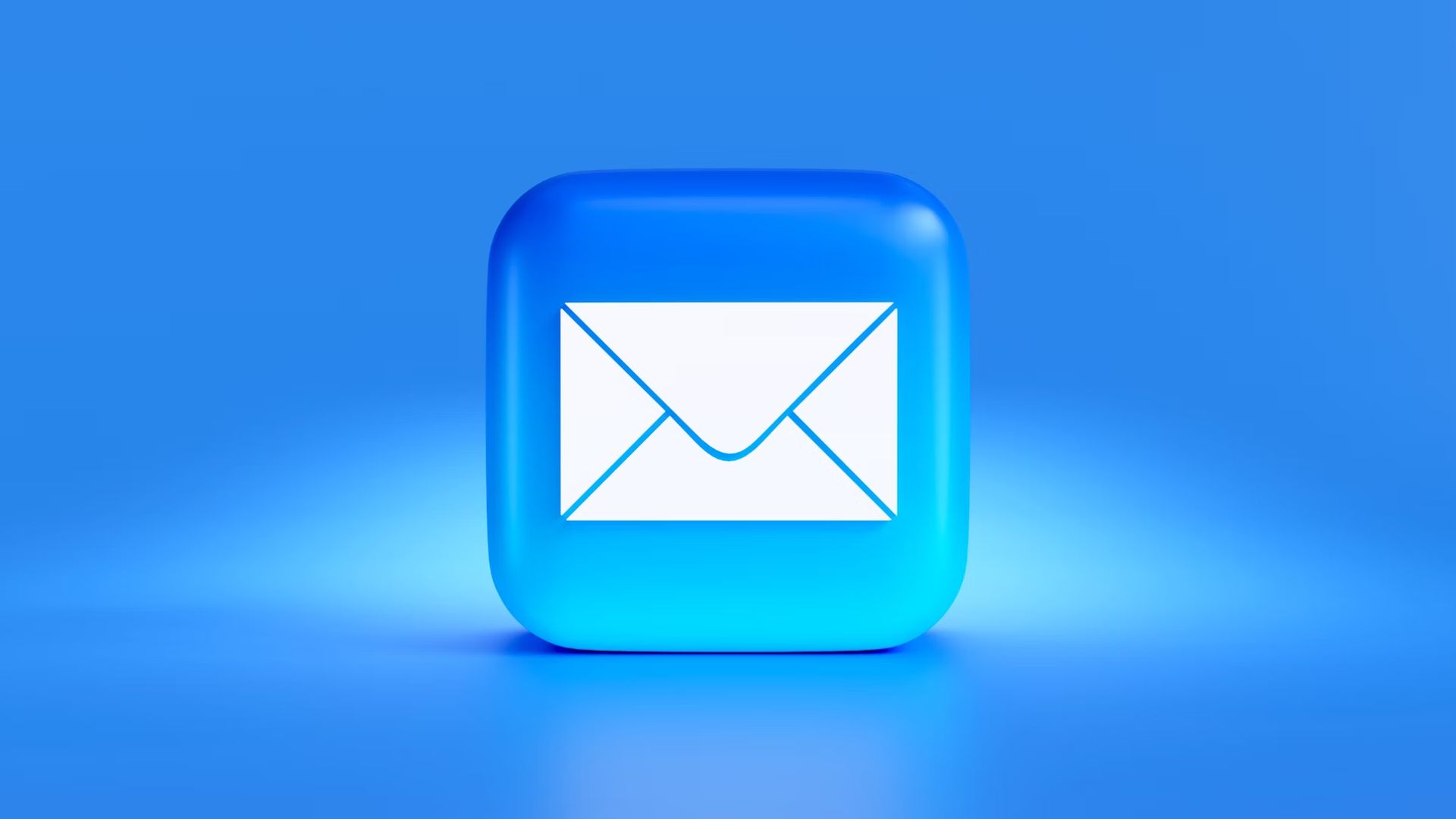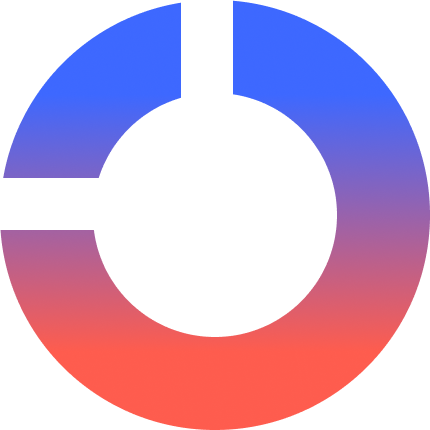Wenn Sie Dateien auf einem Windows-PC löschen, werden diese im Ordner „Papierkorb“ abgelegt. Normalerweise bleiben die gelöschten Dateien 30 Tage lang erhalten, wenn Sie sie nicht leeren oder Dateien aus dem Papierkorb löschen. Daher werden viele Benutzer versuchen, den Papierkorb auf verlorene Daten zu überprüfen.
Wenn Ihre Dateien jedoch dauerhaft gelöscht werden, wird der Papierkorb umgangen. Zu diesem Zeitpunkt ist der Einsatz kostenloser Software zur Datenwiederherstellung eine gute Idee. Wir geben Ihnen beiden die folgenden Möglichkeiten.
Was sind die Gründe für Datenunglück?
Tatsächlich gibt es viele Gründe für Datenverlust. Wir sammeln einige der häufigsten:
- Versehentliches Löschen: Drücken Sie die Tasten „Löschen“ oder „Umschalt + Entf“, um Dateien zu löschen, bereuen Sie es aber oder löschen Sie Dateien versehentlich.
- Formatierung: Manchmal verhält sich Ihre Festplatte ungewöhnlich, aber Sie bemerken es erst, wenn Ihr System Sie auffordert, die Festplatte zu formatieren, bevor Sie sie verwenden. Wenn Sie auf „Ja“ klicken, werden auch die darauf befindlichen Daten gelöscht.
- Virus oder Malware: Es kann online von einer Website heruntergeladen oder mit der von Ihnen verwendeten Software gebündelt werden, wodurch Ihre Dateien in böswilliger Absicht gelöscht werden.
- System- oder Festplattenfehler: Sobald Ihr System oder die Festplatte beschädigt ist, gehen auch Ihre Daten verloren, was zu Datenverlust führt.
Wahl 1: MyRecover
Wenn die Windows-Dateiwiederherstellung nicht ordnungsgemäß funktioniert, empfehlen wir Ihnen, die intelligentere und einfachere Windows-Datenwiederherstellungssoftware MyRecover auszuprobieren. Es verfügt über einen direkten und klaren Interaktionspunkt, sodass es für jedermann einfach zu nutzen ist.
Damit können Sie Gelöschte Dateien in Windows 10 wiederherstellen8, 7 und Windows Server. Es funktioniert mit Audios, Videos, Fotos, komprimierten Dateien und vielen anderen Datentypen in bis zu 1000+ Formaten. Es funktioniert auch mit einer Vielzahl von Speichermedien, darunter USB-Flash-Laufwerke, SD-Karten, Digitalkameras, interne oder externe Festplatten (HDD oder SSD) sowie NTFS-, FAT32-, exFAT- und ReFS-Dateisysteme.
Schritt 1. Laden Sie MyRecover herunter und installieren Sie es. Klicken Sie auf „Scannen“, nachdem Sie das Laufwerk ausgewählt haben, das gelöschte oder verlorene Dateien enthält.

Schritt 2. Starten Sie eine detaillierte Suche mithilfe des Scanmechanismus, der alle wiederherstellbaren Daten klarer macht. Die Scanzeit hängt davon ab, wie viele Daten sich auf der Festplatte befinden. Um bestimmte Dateien schnell zu finden, können Sie deren Namen oder Erweiterung in das Suchfeld eingeben.

Schritt 3. Wählen Sie die verlorenen oder gelöschten Dateien aus, die Sie in Windows wiederherstellen möchten, und klicken Sie auf die Schaltfläche „Wiederherstellen“. Bitte wählen Sie einen anderen Speicherort aus, da die Wiederherstellung von Dateien an ihrem ursprünglichen Speicherort dazu führen kann, dass Dateien beschädigt werden oder nicht mehr wiederhergestellt werden können.
Wahl 2: Windows-Dateiwiederherstellung
Windows File Recovery ist die beste Software, die Microsoft jemals entwickelt hat. Es kann Daten von Festplatten, SSDs, Speicherkarten, USB-Laufwerken und anderen Speichermedien mit NTFS-, FAT-, exFAT- und ReFS-Dateisystemen wiederherstellen.
Allerdings kann es für viele Benutzer schwierig sein, das Befehlszeilentool richtig zu verwenden, da sie die Syntax und die erforderlichen Parameter nicht erlernen können. Bitte beachten Sie, dass es in der Regel unter Windows 10 2004 und höher verwendet wird.
Sie können auch die folgenden Schritte ausführen, wenn es für Sie bequem ist.
- Um Windows File Recovery zu erhalten, führen Sie eine Suche im Windows Store durch und wählen Sie „Get“. Öffnen Sie es anschließend und wählen Sie „Ja“, damit die Anwendung Änderungen vornehmen kann.
- Klicken Sie dann mit der rechten Maustaste auf das Laufwerk, von dem Sie Daten wiederherstellen möchten, und wählen Sie „Eigenschaften“. Im nächsten Fenster wird das Dateisystem angezeigt.
- Wählen Sie den Wiederherstellungsmodus und wechseln Sie, um den Scanumfang zu minimieren. Geben Sie winfr.exe in die Eingabeaufforderung ein, um weitere Informationen zu erhalten (falls erforderlich).
Wenn Sie beispielsweise im regulären Modus gelöschte Zip-Dateien von Laufwerk D: auf Laufwerk E: wiederherstellen müssen, geben Sie Folgendes ein: winfr D: E: /regular/n *.zip
Die wiederhergestellten Dateien werden im angegebenen Ordner mit dem Namen „Recovery_Date & Time“ gespeichert. Vorausgesetzt, die Daten sind intakt, können Sie dorthin gehen und sie anzeigen.
Insgesamt können Sie eine dieser beiden kostenlosen Softwareprogramme verwenden Datenwiederherstellung. Wenn Sie mit der Eingabeaufforderung nicht vertraut sind, probieren Sie die GUI-Datenwiederherstellungssoftware MyRecover aus.
Hervorgehobener Bildnachweis: Christopher Burns/Unsplash