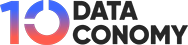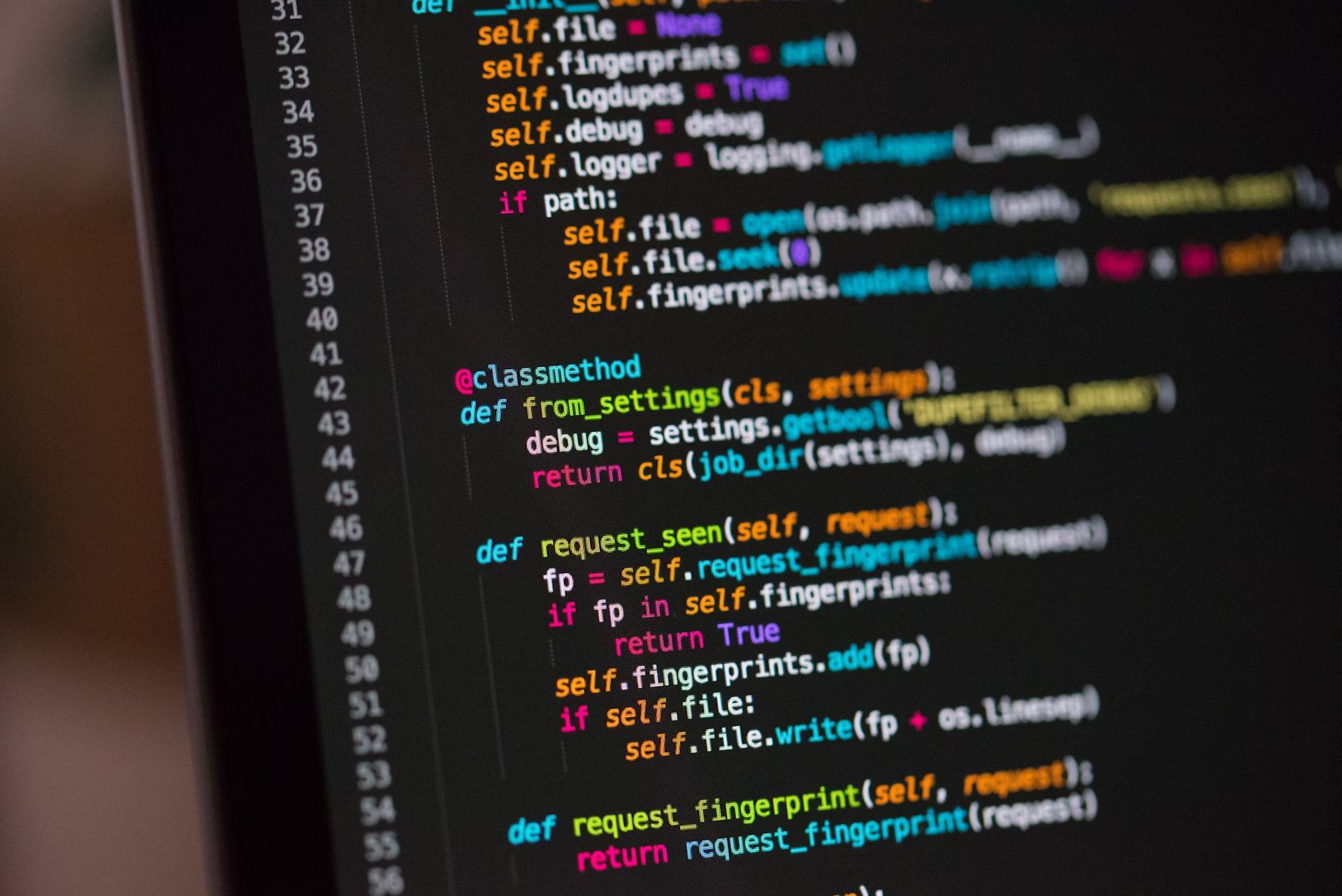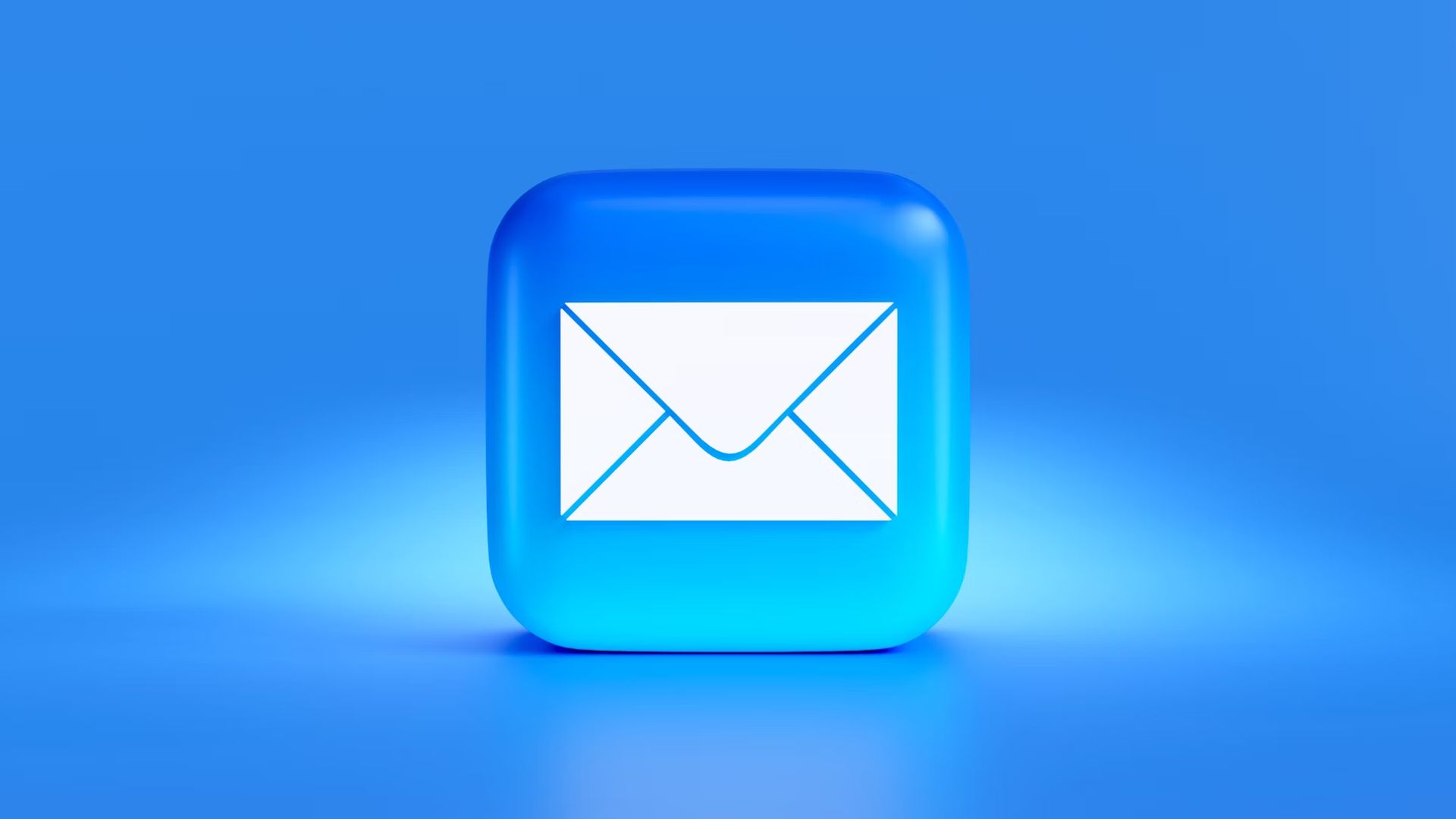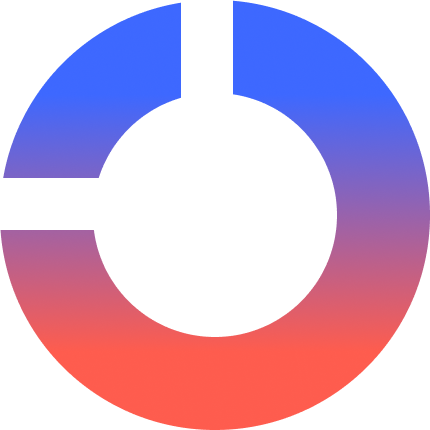Software zum Klonen von SSDs geht über das bloße Kopieren von Dateien hinaus. Es dupliziert Ihr gesamtes Laufwerk, einschließlich Betriebssystem, Partitionen, Laufwerksbuchstaben, Einstellungen, installierte Anwendungen und persönliche Daten. Stellen Sie sich das so vor, als würden Sie einen identischen Zwilling Ihres alten Laufwerks auf einem neuen erstellen, der problemlos booten kann.
Suchen Sie nach einer kostenlosen Software zum Klonen von Datenträgern, um Daten zwischen SSDs zu übertragen? Du hast Glück! In diesem Leitfaden werden die besten kostenlosen Klon-Tools vorgestellt, die Ihren Klonvorgang von Festplatte zu Festplatte zum Kinderspiel machen.
Die Fakten zur kostenlosen SSD-Migrationssoftware!
Suchen Sie nach einer Möglichkeit, Ihre SSD zu klonen, ohne einen Cent auszugeben? Du hast Glück! AOMEI Backupper ist die erste Wahl für ein schnelles und kostenloses SSD-Klonerlebnis. Lassen Sie uns zusammenfassen, warum es so herausragend ist.
AOMEI Backupper ist nicht irgendein Backup Software zum Klonen von Datenträgern. Es ist für Windows 11, 10, 8.1, 8, 7, Vista und XP konzipiert und verfügt über zahlreiche Funktionen, die die Datenübertragung zwischen Festplatten zum Kinderspiel machen.
Warum AOMEI Backupper großartig ist
- Festplattenklon: Klonen Sie sofort Ihre gesamte Festplatte, einschließlich aller Volumes. Migrieren Sie problemlos von Festplatten auf kleinere SSDs oder klonen Sie Ihre SSD problemlos auf eine größere.
- Partitionsklon: Kopieren Sie mühelos bestimmte Partitionen, z. B. ein NTFS-Laufwerk.
- Intelligenter Klon: Standardmäßig werden nur verwendete Sektoren geklont, was es ideal für den Umzug von einem größeren Laufwerk auf ein kleineres macht.
- SSD-Ausrichtung: Steigern Sie die Leistung und verlängern Sie die Lebensdauer Ihrer neuen SSD.
- VSS-Technologie: Klonen Sie im Hintergrund, während Sie Ihren Computer ohne Unterbrechung weiter verwenden.
Vorteile:
- Klonen Sie das gesamte Laufwerk oder nur das, was Sie benötigen
- Sparen Sie Platz, indem Sie nur verwendete Sektoren klonen
- Genießen Sie die 4K-Partitionsausrichtung für höchste SSD-Leistung
- Kompatibel mit Ihren bevorzugten SSD-Marken (Samsung, WD, Crucial, Seagate und mehr!)
Nachteile:
- Für das Klonen der Systemfestplatte ist eine Zahlung für die Systemmigrationsfunktion erforderlich
- AOMEI Backupper ist Ihre Anlaufstelle für einfaches und kostenloses Klonen von SSDs.

Reibungsloses SSD-Klonen mit AOMEI Backupper: Eine Schritt-für-Schritt-Anleitung
Nachdem wir nun die Vor- und Nachteile von AOMEI Backupper besprochen haben, wollen wir uns damit befassen, wie Sie dieses Tool zum Klonen von SSDs für ein nahtloses Erlebnis verwenden. Es ist kinderleicht – befolgen Sie einfach diese vier einfachen Schritte. Fangen wir an!
Bereit zum Klonen? So migrieren Sie Ihre Festplatte mit AOMEI Backupper auf eine SSD:
Bereiten Sie sich auf das Klonen vor:
- Schließen Sie Ihre neue SSD an: Stellen Sie sicher, dass Ihre neue SSD ordnungsgemäß angeschlossen ist. Wenn Ihr Computer nur über einen Laufwerksschacht verfügt, verwenden Sie einen USB-zu-SATA-Adapter.
- Sichern Sie wichtige Dateien: Da die Zielfestplatte überschrieben wird, stellen Sie sicher, dass Sie alle wichtigen Dateien sichern.
- Installieren Sie AOMEI Backupper: Laden Sie diese kostenlose SSD-Migrationssoftware herunter und installieren Sie sie.
Detaillierte Klonschritte
Schritt 1: Greifen Sie auf die Option zum Klonen von Datenträgern zu
Öffnen Sie AOMEI Backupper, klicken Sie auf Klon drücken und auswählen Festplattenklon.
Notiz: Die kostenlose Version klont nur Nicht-Systemfestplatten. Erwägen Sie beim Klonen von Systemfestplatten ein Upgrade auf eine höhere Edition.
Schritt 2: Wählen Sie Ihre Festplatte und SSD
- Wählen Sie Ihre Originalfestplatte als Quellfestplatte und dann die SSD als Zielfestplatte aus.
Schritt 3: SSD-Leistung optimieren und mit dem Klonen beginnen
- Aktivieren SSD-Ausrichtung für optimale SSD-Leistung. Klicken Klonen starten um den Klonvorgang zu starten.
Tipp:
- Sektor-für-Sektor-Klon: Wählen Sie diese Option, um jeden Sektor zu klonen, einschließlich der nicht verwendeten.
- Partitionen bearbeiten: Wenn Sie auf eine größere SSD aktualisieren, verwenden Sie „Allen Partitionen ungenutzten Speicherplatz hinzufügen“, um nicht zugewiesenen Speicherplatz nach dem Klonen zu vermeiden.
Schritt 4: Lassen Sie den Klonvorgang abschließen
Lehnen Sie sich zurück und lassen Sie die Magie geschehen. Sie können Ihren PC wie gewohnt weiter nutzen. Wenn das Klonen abgeschlossen ist, klicken Sie auf Fertig stellen.
Ihr Umzug
Suchen Sie nach einem flexiblen Datenmigrationstool, das mit allen SSD-Marken funktioniert? Probieren Sie AOMEI Backupper Standard aus. Es verarbeitet mühelos Datenübertragungen (wie SSD auf NVME klonen) und enthält leistungsstarke Backup-Funktionen für Dateien und Systeme. Darüber hinaus können seine leistungsstarken Wiederherstellungsfunktionen einen nicht bootfähigen PC mithilfe von Rettungsmedien oder dem AOMEI PXE-Boot-Tool wieder zum Leben erwecken. Natürlich verfügt es über viele weitere Funktionen, die Sie selbst erkunden müssen. Ich glaube, Sie werden überrascht sein.
Hervorgehobener Bildnachweis: Freepik