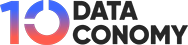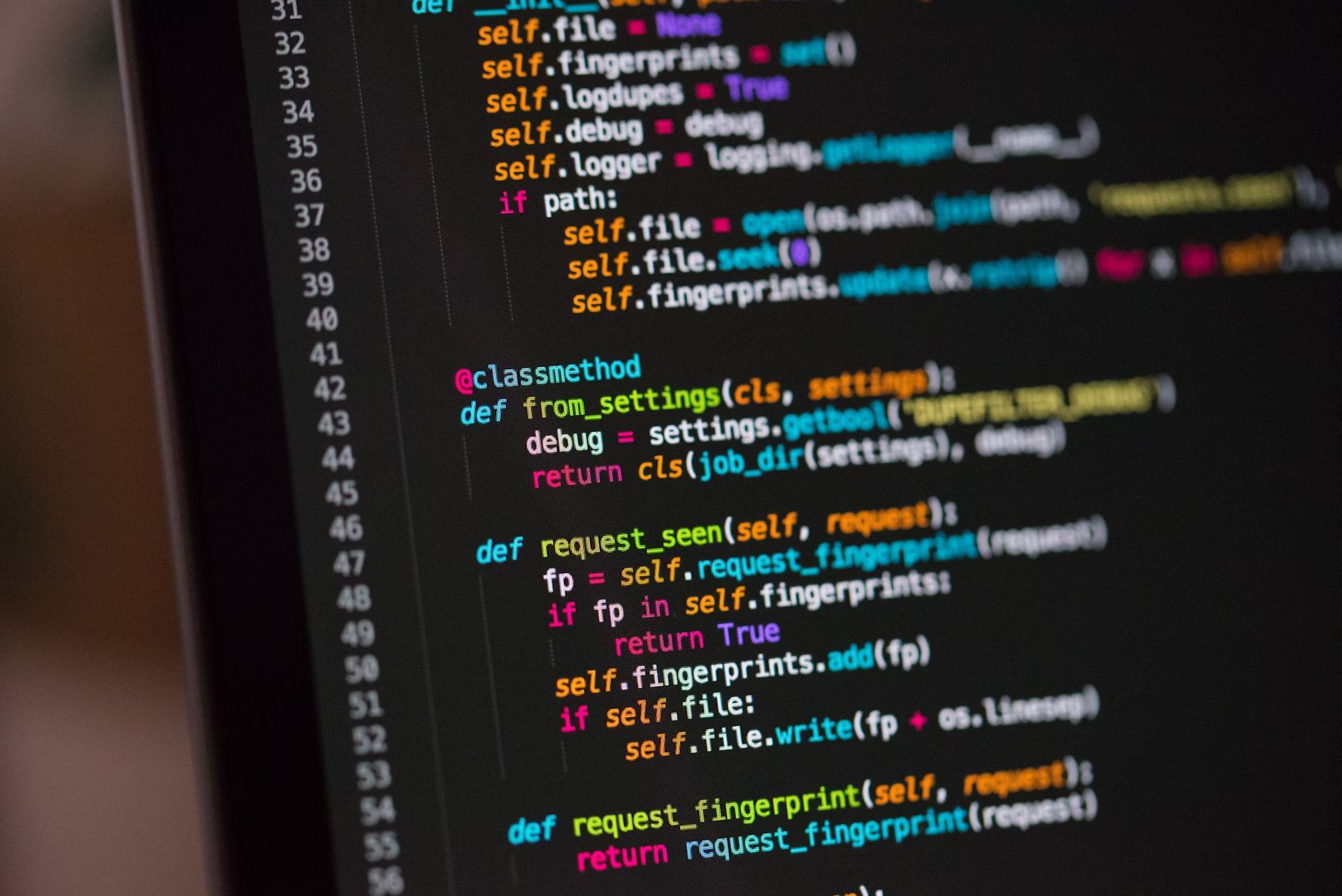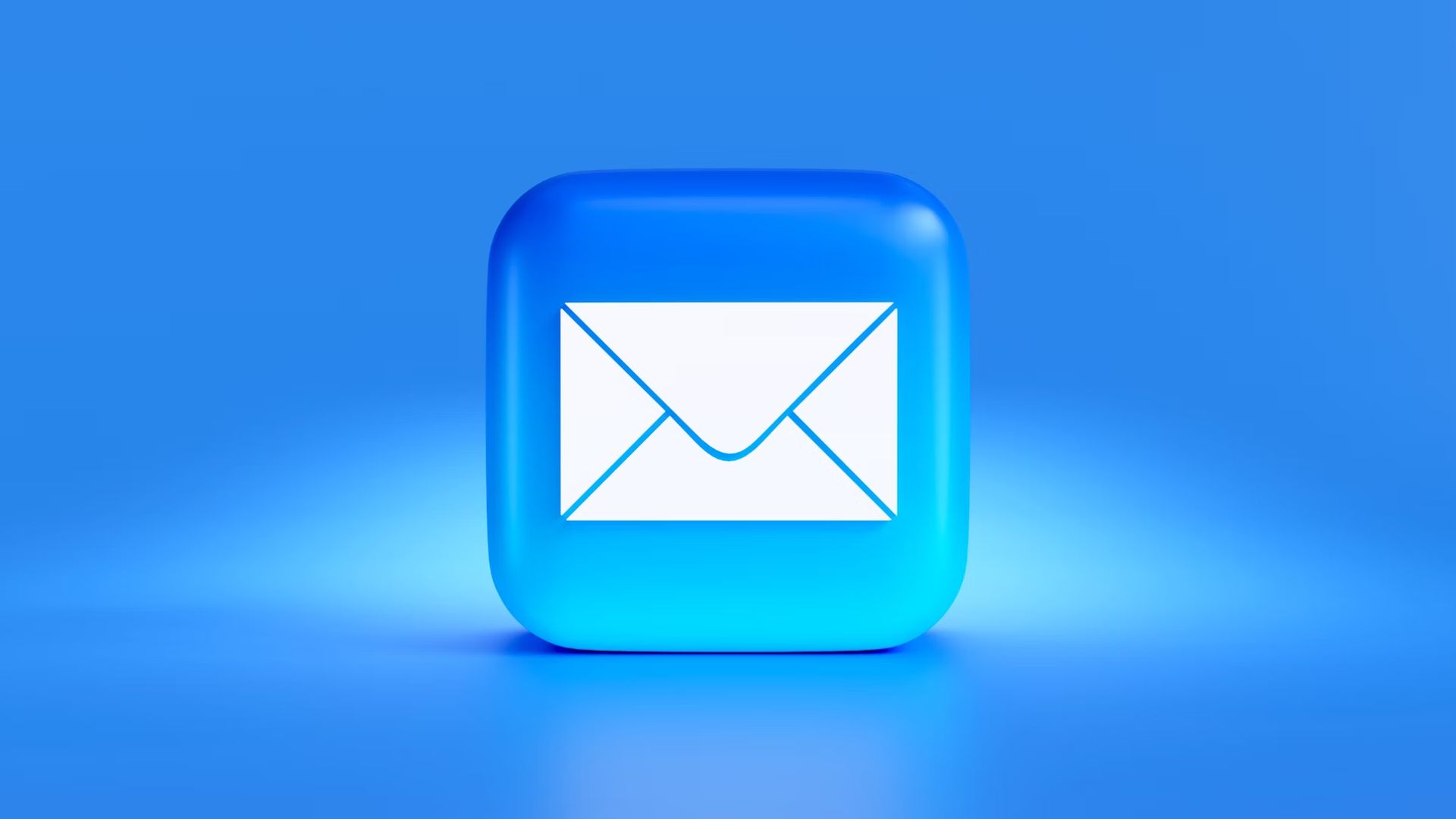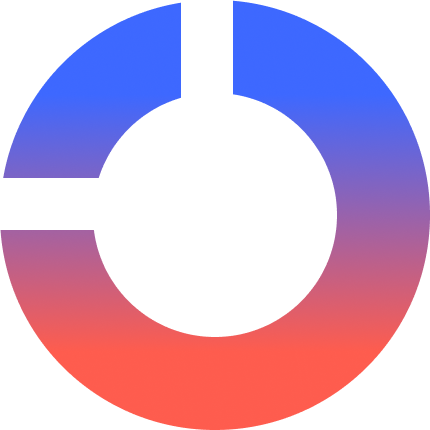Können Sie von Dropbox auf OneDrive übertragen? Ja, Sie können ganz einfach von Dropbox auf OneDrive übertragen! Da Cloud-Speicher immer beliebter werden, wechseln viele Benutzer aus verschiedenen Gründen die Plattform. Vielleicht möchten Sie Dropbox auf OneDrive migrieren Aufgrund der nahtlosen Integration mit Microsoft 365, besseren Preisoptionen oder einfach der Konsolidierung Ihrer Dateien in einem Cloud-Speicherdienst. Unabhängig von Ihrem Grund ist der Vorgang unkompliziert.
In diesem Artikel untersuchen wir drei effektive Methoden zur Migration von Dropbox zu OneDrive und helfen Ihnen dabei, die beste Option basierend auf Ihren Anforderungen und Vorlieben auszuwählen.
Wie migriere ich Dropbox zu OneDrive?
Für die Migration von Dropbox zu OneDrive stehen mehrere Methoden zur Verfügung. Einige Benutzer bevorzugen automatisierte Lösungen, während andere sich je nach der Größe der Daten, die sie übertragen möchten, möglicherweise für manuelle Methoden entscheiden. Basierend auf Benutzerfreundlichkeit, Effizienz und Datenmenge stellen wir drei praktische Optionen vor:
- Dropbox-zu-OneDrive-Migrationstool: Die Verwendung eines Tools wie CBackup ermöglicht eine reibungslose, automatisierte Migration. Dies ist eine gute Wahl, da es Zeit spart und den Aufwand der manuellen Dateiverwaltung überflüssig macht.
- Manueller Download und Upload: Obwohl diese Methode zeitaufwändig ist, ist sie für kleinere Datenmengen zuverlässig.
- Windows-Datei-Explorer: Wenn Sie eine Desktop-basierte Dateiverwaltung bevorzugen, ist diese Methode ideal für diejenigen, die Dateien direkt zwischen synchronisierten Cloud-Ordnern kopieren möchten.
Jede Methode hat ihre Vor- und Nachteile. Wählen Sie daher diejenige aus, die Ihren Anforderungen am besten entspricht. Hier finden Sie eine detaillierte Anleitung für jede Methode.
1. Verwenden Sie das Dropbox-zu-OneDrive-Migrationstool
Für Benutzer, die eine mühelose Möglichkeit zum Übertragen ihrer Dateien suchen, ist CBackup die perfekte Lösung Cloud-Backup und Synchronisierungsfunktionen. Dieser Cloud-Migrationsdienst ist ideal für diejenigen, die große Datenmengen oder mehrere Cloud-Speicherkonten verwalten müssen. Es ist benutzerfreundlich und sicher und ermöglicht einen reibungslosen Migrationsprozess, ohne dass Downloads und erneute Uploads erforderlich sind.
So migrieren Sie Dropbox mit CBackup zu OneDrive:
- Schritt 1: Erstellen Sie zunächst ein neues CBackup-Konto und melden Sie sich an. Besuchen Sie die CBackup-Website, geben Sie Ihre E-Mail-Adresse und Ihr Passwort ein, um sich zu registrieren, und melden Sie sich dann bei der CBackup-Web-App an.
- Schritt 2: Navigieren Sie zur Registerkarte „Mein Speicher“ und klicken Sie auf „Cloud hinzufügen“. Wählen Sie Dropbox, klicken Sie auf „Hinzufügen“, melden Sie sich dann bei Ihrem Dropbox-Konto an und autorisieren Sie CBackup, Ihre Cloud-Dateien zu verwalten.
- Schritt 3: Befolgen Sie die gleichen Schritte, um OneDrive zu CBackup hinzuzufügen.
- Schritt 4: Um die Migration von Dropbox zu OneDrive zu starten, gehen Sie links zur Registerkarte „Aufgaben synchronisieren“ und klicken Sie auf „Neue Aufgabe“.
- Schritt 5: Benennen Sie Ihre Synchronisierungsaufgabe, wählen Sie Dropbox als Quelle und OneDrive als Ziel aus. Klicken Sie abschließend unten rechts auf „Synchronisierung starten“, um Ihre Dateien mühelos von Dropbox auf OneDrive zu übertragen.
Diese Methode ist nicht nur schnell, sondern gewährleistet auch die Sicherheit Ihrer Daten. Der Cloud-to-Cloud-Dienst von CBackup macht es ideal für alle, die über große Datenmengen oder begrenzten lokalen Speicher verfügen.
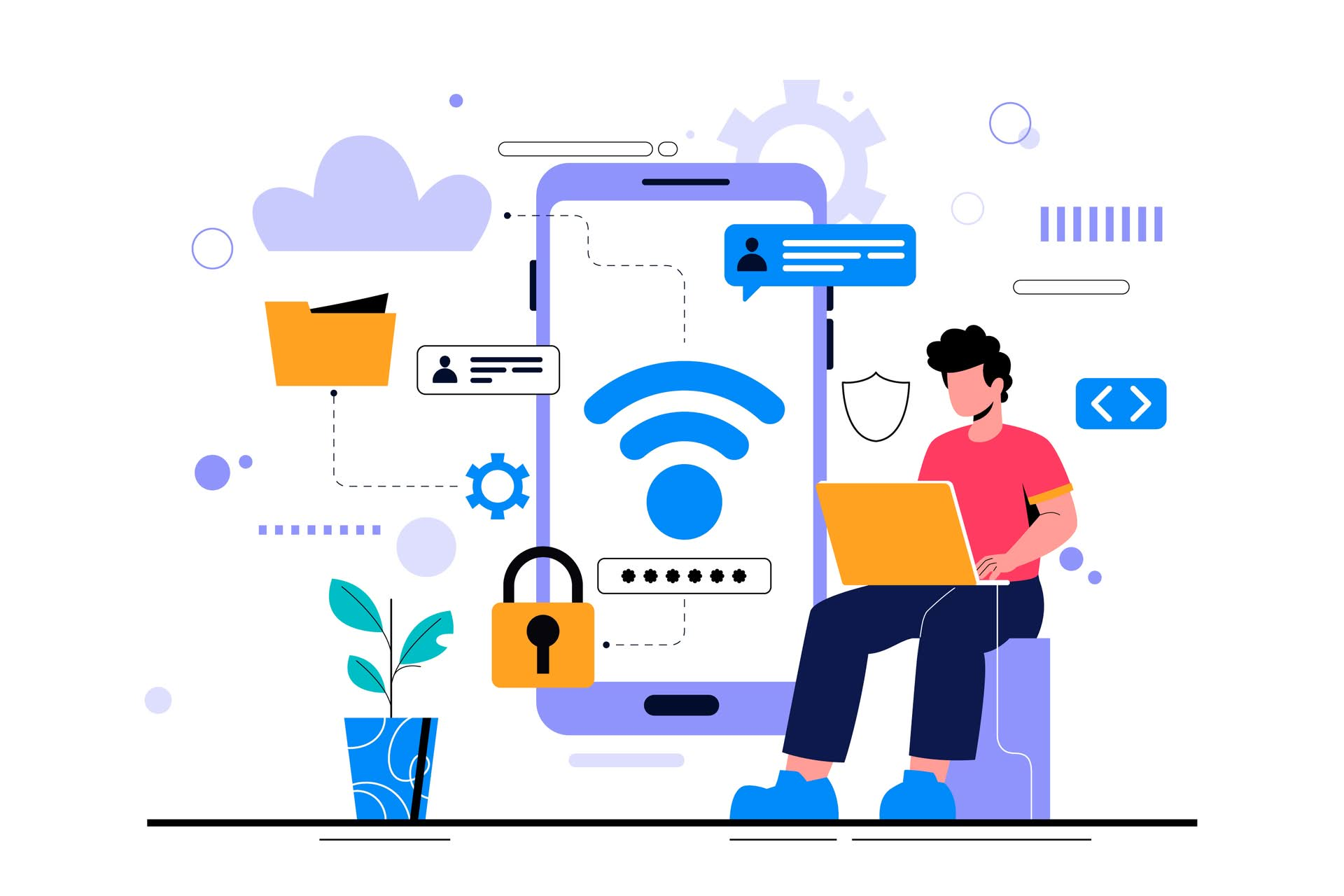
2. Manueller Download und Upload
Für Benutzer mit kleinen Datenmengen oder diejenigen, die eine manuelle Steuerung bevorzugen, ist das Herunterladen von Dateien aus Dropbox und das Hochladen auf OneDrive eine weitere Option. Diese Methode ist ideal, wenn Sie nur ein paar Dateien oder Ordner übertragen möchten und es Ihnen nichts ausmacht, Zeit für diese Aufgabe aufzuwenden.
- Schritt 1: Melden Sie sich im Internet bei Ihrem Dropbox-Konto an.
- Schritt 2: Wählen Sie die Dateien oder Ordner aus, die Sie übertragen möchten, und klicken Sie dann auf die Schaltfläche „Herunterladen“, um sie auf Ihrem lokalen Computer zu speichern.
- Schritt 3: Melden Sie sich bei Ihrem OneDrive-Konto an.
- Schritt 4: Laden Sie die heruntergeladenen Dateien hoch, indem Sie in OneDrive auf die Schaltfläche „Hochladen“ klicken und die Dateien von Ihrem Computer auswählen.
Während diese Methode bei kleineren Migrationen effektiv ist, kann sie bei größeren Übertragungen zeitaufwändig sein. Darüber hinaus benötigen Sie ausreichend lokalen Speicher, um die Dateien vorübergehend zu speichern, bevor Sie sie auf OneDrive hochladen.
3. Verwenden Sie den Windows-Datei-Explorer
Diese Methode ist ideal für Benutzer, die ihren Cloud-Speicher lieber über ihren Desktop verwalten möchten. Durch die Synchronisierung von Dropbox und OneDrive mit Ihrem lokalen Gerät über die jeweiligen Desktop-Apps können Sie Dateien direkt zwischen den beiden Diensten übertragen.
- Schritt 1: Installieren Sie sowohl die Dropbox- als auch die OneDrive-Desktop-App auf Ihrem Computer und melden Sie sich bei beiden an.
- Schritt 2: Lassen Sie die Apps Ihre Dateien mit lokalen Ordnern synchronisieren.
- Schritt 3: Öffnen Sie den Windows-Datei-Explorer und navigieren Sie zum Dropbox-Ordner.
- Schritt 4: Kopieren Sie die Dateien oder Ordner, die Sie übertragen möchten.
- Schritt 5: Fügen Sie sie in den OneDrive-Ordner ein.
Diese Methode ist praktisch für Benutzer, die häufig Dateien über ihren Computer verwalten und sich nicht auf eine Weboberfläche verlassen möchten. Es ist auch schneller, Dateien direkt zwischen lokalen synchronisierten Ordnern zu übertragen.
Abschluss
Die Migration Ihrer Daten von Dropbox zu OneDrive muss nicht schwierig sein. Ganz gleich, ob Sie sich für die automatisierte Lösung mit CBackup entscheiden, einen manuellen Download- und Upload-Prozess bevorzugen oder den Windows-Datei-Explorer für lokale Übertragungen verwenden, es gibt eine Methode, die für jeden Benutzertyp geeignet ist.
Für ein nahtloses Erlebnis wird CBackup aufgrund seiner Benutzerfreundlichkeit, Sicherheit und Automatisierungsfunktionen dringend empfohlen. Wenn Sie bereit sind, Ihre Dateien mühelos zu übertragen, sollten Sie CBackup noch heute ausprobieren!
Hervorgehobener Bildnachweis: Freepik