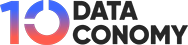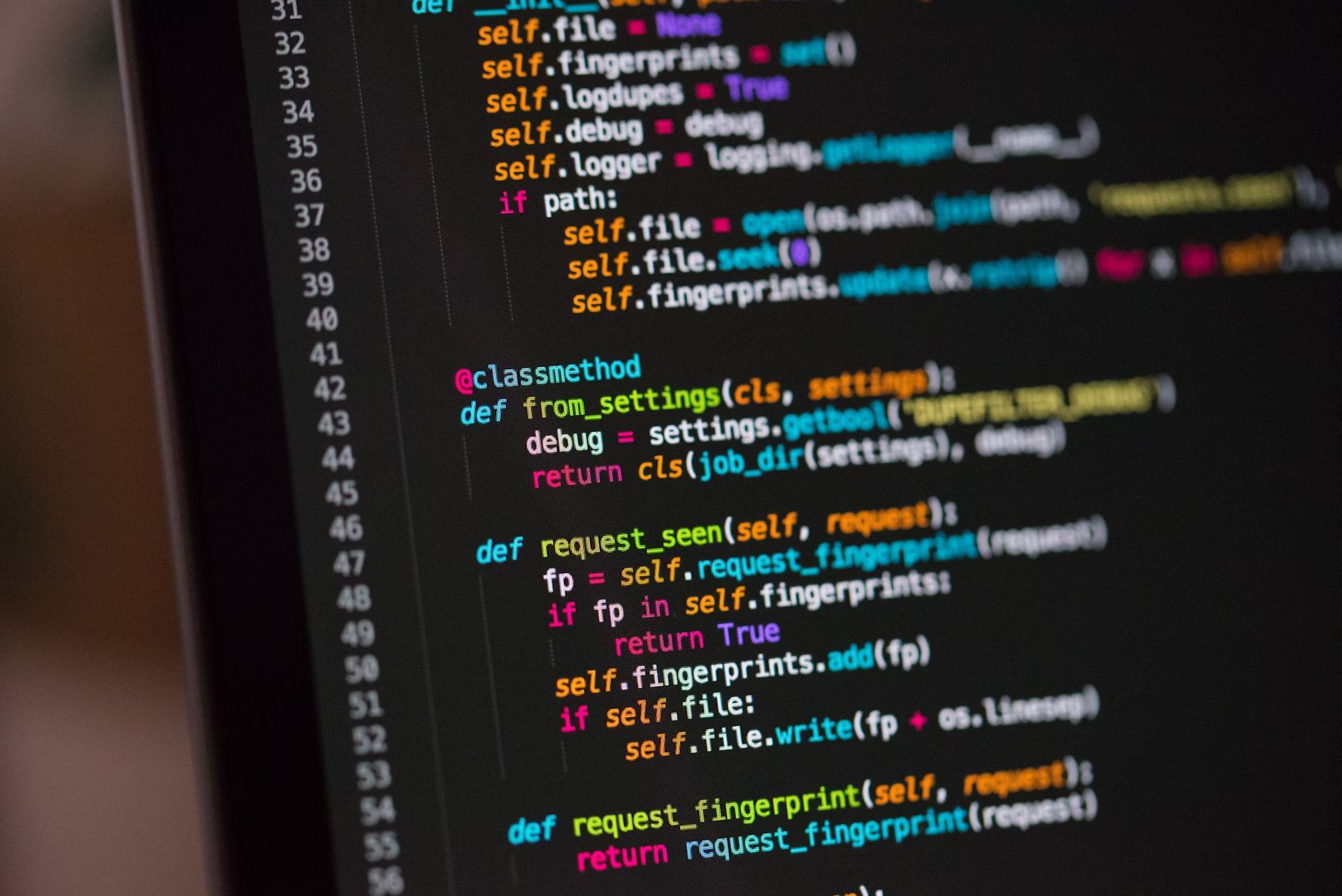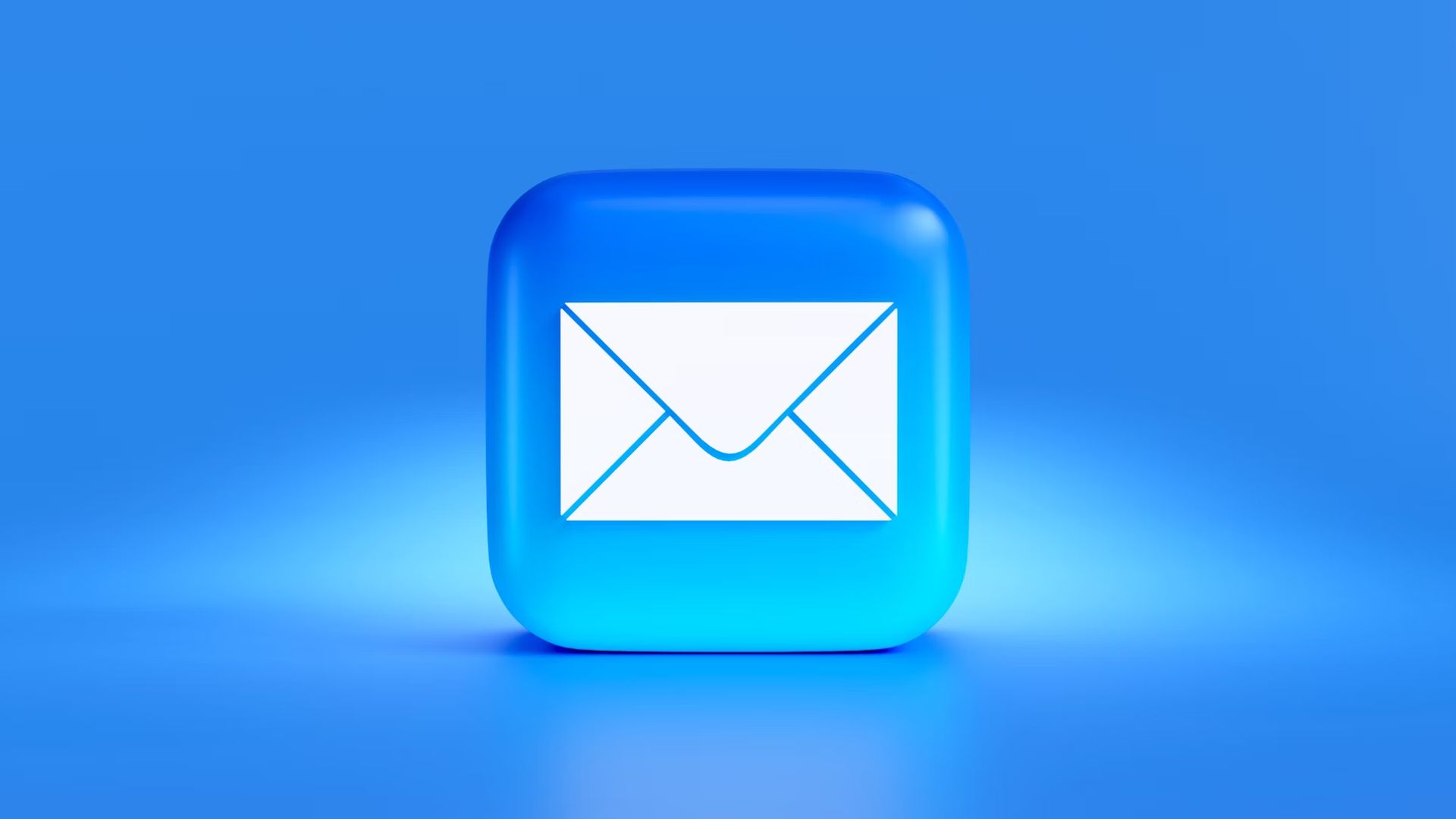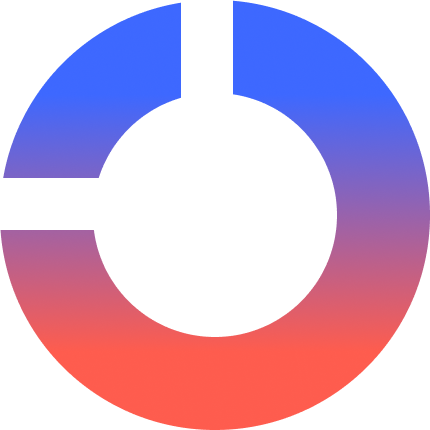Haben Sie Probleme mit der unbekannten Discord-Sitzung oder dem Fehler „Beim Aktualisieren Ihres Profils ist ein Problem aufgetreten“? Damit sind Sie nicht allein! Viele Benutzer haben berichtet, dass beim Versuch, ihr Profilbild zu aktualisieren, ein Fehler „unbekannte Sitzung“ angezeigt wurde. Schlimmer noch: Einige haben Nachrichten erhalten, in denen behauptet wurde, sie würden es „zu schnell ändern“, was die Frustration noch verstärkt. Wenn Sie mit diesem Problem konfrontiert sind, machen Sie sich keine Sorgen – es gibt mehrere Workarounds, die Sie ausprobieren können.
Warum können Sie Ihr Discord PFP nicht ändern?
Der Discord-Fehler „Unbekannte Sitzung“ tritt normalerweise aufgrund eines Problems mit dem Server oder einer Störung im System der Plattform auf. Dieser Fehler kann auch auftreten, wenn ein Problem mit Ihrer Internetverbindung vorliegt oder wenn Sie versuchen, in kurzer Zeit zu viele Änderungen vorzunehmen. Das Sicherheitssystem der Plattform könnte Ihre Aktionen fälschlicherweise als verdächtig kennzeichnen und weitere Änderungen vorübergehend verhindern, um Ihr Konto zu schützen.
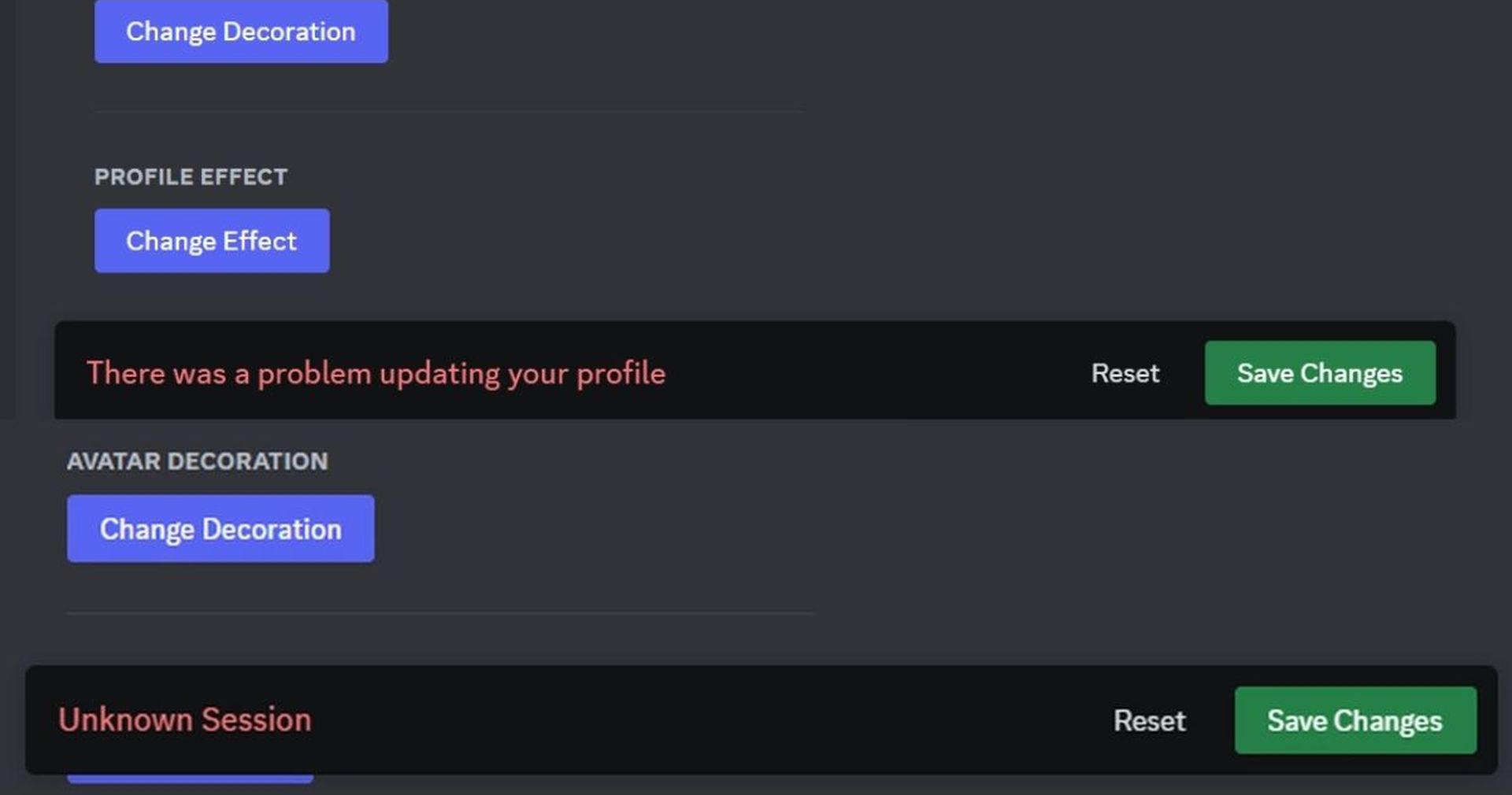
So gehen Sie mit dem Discord-Fehler „Unbekannte Sitzung“ und anderen Problemen um, wenn Sie versuchen, Ihr Profil zu aktualisieren
Es gibt noch keine offizielle Lösung und Ihre beste Option ist es, Kontakt aufzunehmen Discord-Unterstützung und auf ein Update warten. In der Zwischenzeit können Sie einige Workarounds ausprobieren:
- Aktualisieren und erneut anmelden: Aktualisieren Sie zunächst Ihren Browser oder Ihre App. Wenn der Fehler weiterhin besteht, melden Sie sich von Ihrem Konto ab, warten Sie einige Minuten und melden Sie sich dann erneut an. Dadurch kann die Sitzung zurückgesetzt und vorübergehende Störungen behoben werden.
- Cache und Cookies löschen: Manchmal können ein alter Cache oder alte Cookies Probleme mit der Funktionsweise der Website verursachen. Versuchen Sie, den Cache und die Cookies Ihres Browsers zu löschen und versuchen Sie dann erneut, Ihr Profilbild zu ändern.
- Überprüfen Sie Ihre Internetverbindung: Stellen Sie sicher, dass Sie eine stabile Internetverbindung haben. Eine instabile Verbindung kann den Vorgang unterbrechen und Fehler verursachen. Starten Sie Ihren Router bei Bedarf neu.
- Vermeiden Sie schnelle Änderungen: Wenn Sie vor Kurzem Ihr Profilbild geändert oder andere Änderungen an Ihrem Konto vorgenommen haben, warten Sie eine Weile, bevor Sie es erneut versuchen. Schnelle Änderungen können die Sicherheitsmaßnahmen der Plattform auslösen, was zur Warnung „zu schnelle Änderung“ führen kann.
- Verwenden Sie ein anderes Gerät oder einen anderen Browser: Wenn das Problem weiterhin besteht, versuchen Sie es mit einem anderen Gerät oder Browser, um zu prüfen, ob das Problem weiterhin besteht. So können Sie feststellen, ob das Problem nur bei Ihrem Gerät oder Browser auftritt.
- Aktualisieren Sie Ihre App oder Ihren Browser: Stellen Sie sicher, dass Ihre App oder Ihr Browser auf dem neuesten Stand ist. Manchmal kann eine veraltete Version Kompatibilitätsprobleme verursachen und so zu Fehlern führen.
- Überprüfen Sie, ob Plattformprobleme vorliegen: Möglicherweise treten auf der Plattform weitverbreitete Probleme auf. Überprüfen Sie die Statusseite um zu sehen, ob andere Benutzer ähnliche Probleme haben.
Wenn keiner der oben genannten Schritte funktioniert, ist es möglicherweise an der Zeit, das Support-Team der Plattform zu kontaktieren und Jetzt Anfrage stellen. Bitte geben Sie ihnen Einzelheiten zu dem Problem, einschließlich aller Fehlermeldungen, die Sie erhalten haben. Sie können Ihnen spezifische Ratschläge geben oder das Problem von ihrer Seite aus beheben.
Discord Amazon Music Listening Party in 3 einfachen Schritten
So ändern Sie Discord PFP
Falls Sie es benötigen, können Sie Ihren Discord-Avatar wie folgt aktualisieren. Um Ihr Discord-Profilbild (PFP) zu ändern, folgen Sie diesen einfachen Schritten:
Auf dem Desktop:
- Öffne Discord: Starten Sie die Discord-App auf Ihrem Computer.
- Gehen Sie zu Einstellungen: Klicken Sie unten links neben Ihrem Benutzernamen auf das Zahnradsymbol (Benutzereinstellungen).
- Wählen Sie „Avatar ändern“: Klicken Sie auf die drei Punkte neben Ihrem aktuellen Avatar und wählen Sie „Avatar ändern“.
- Wählen Sie ein Bild: Laden Sie ein neues Bild von Ihrem Gerät hoch.
- Anpassen und speichern: Passen Sie die Größe des Bildes nach Bedarf an oder zentrieren Sie es. Klicken Sie dann auf „Übernehmen“ und „Änderungen speichern“.
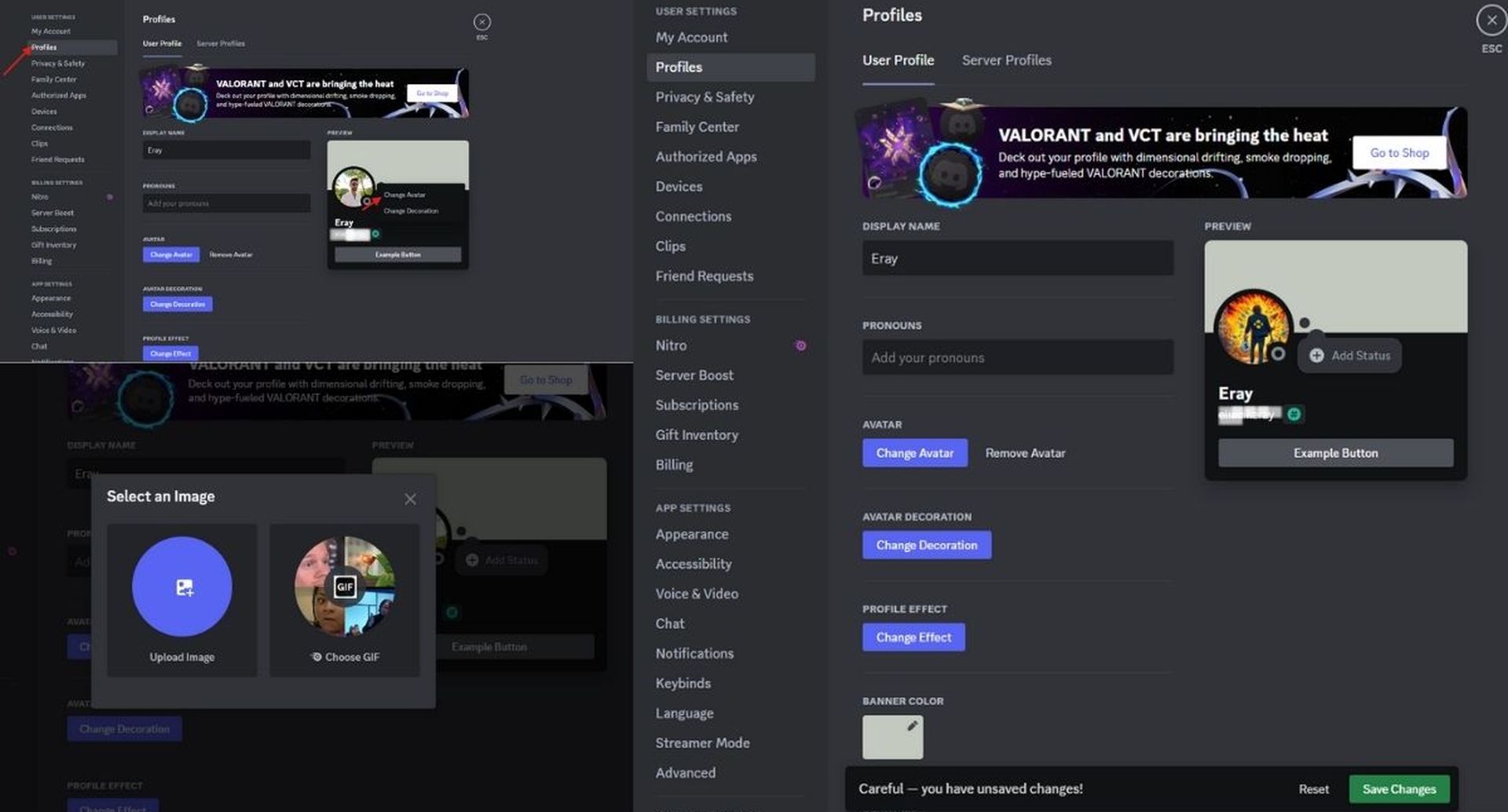
So stoppen Sie das automatische Discord-Ducking
Auf Mobilgeräten:
- Öffne Discord: Starten Sie die Discord-App auf Ihrem iPhone oder Android-Gerät.
- Greifen Sie auf Ihr Profil zu: Tippen Sie unten rechts auf Ihr Profilsymbol.
- Tippen Sie auf „Mein Konto“: Wählen Sie Ihren aktuellen Avatar oder das Platzhalterbild aus.
- Wählen Sie ein neues Bild: Laden Sie ein neues Bild aus Ihrer Galerie hoch.
- Anpassen und speichern: Schneiden Sie es bei Bedarf zu oder zoomen Sie es, und tippen Sie dann auf das Häkchen und „Speichern“, um Ihr Profilbild zu aktualisieren.
Das ist es! NormalerweiseIhr neuer Discord-Avatar sollte jetzt eingerichtet sein.