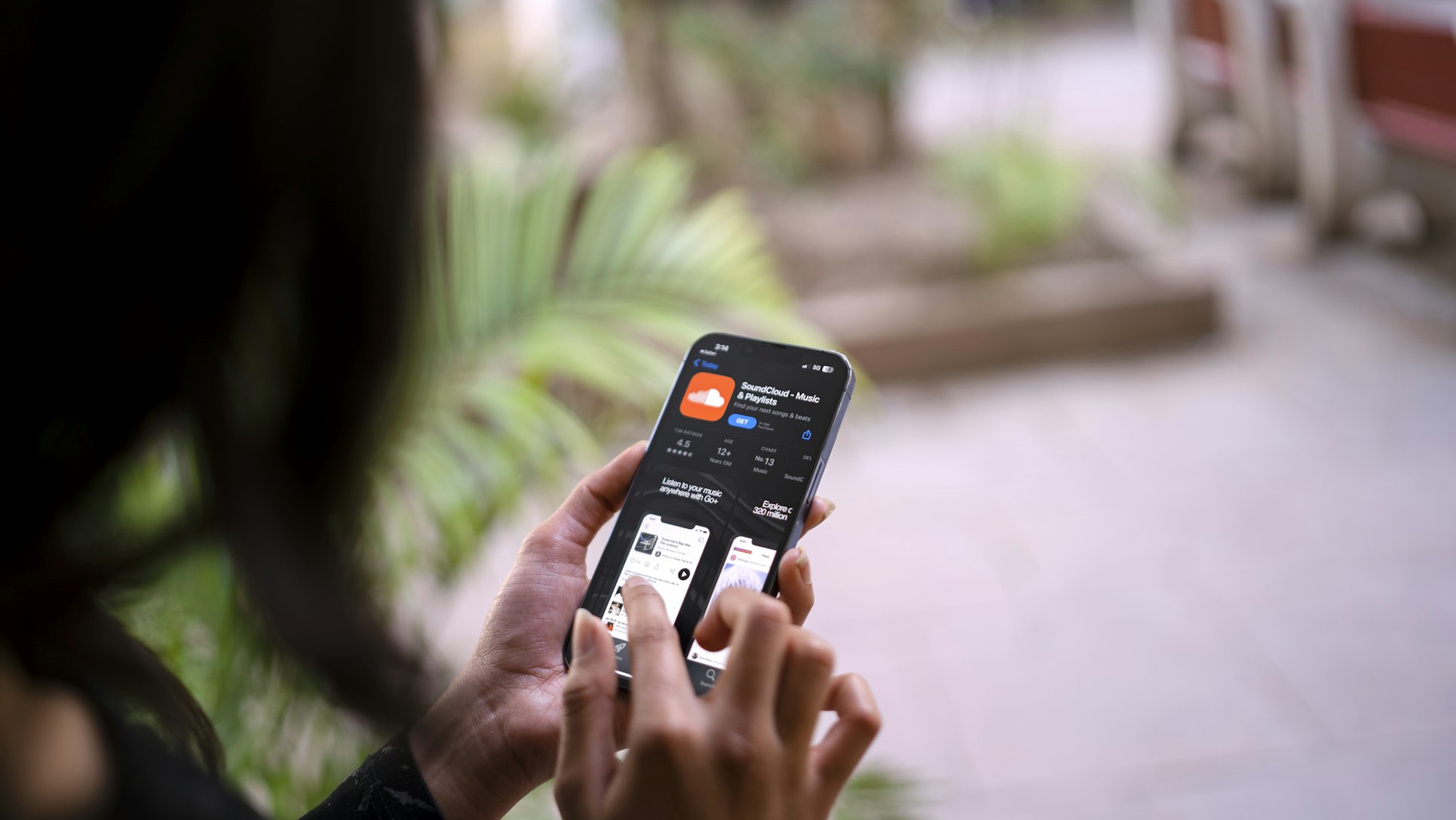Funktioniert das Teams-Mikrofon nicht? Frustriert über die Stille in virtuellen Meetings? Lassen Sie nicht zu, dass technische Störungen Ihre Stimme im digitalen Arbeitsbereich ersticken. In der heutigen schnelllebigen Welt der Online-Zusammenarbeit ist effektive Kommunikation der Schlüssel und Ihre Stimme zählt. Dieser Leitfaden bietet Ihnen praktische Lösungen zur Überwindung der häufigen Hürde eines defekten Team-Mikrofons. Entdecken Sie, wie Sie Ihre virtuelle Präsenz zurückgewinnen und sicherstellen können, dass Ihre Kollegen Ihre Erkenntnisse und Beiträge deutlich hören.
Wir wissen, dass Sie wahrscheinlich gerade in Eile sind und Ihre Kollegen in der Besprechung auf Sie warten. Verschwenden Sie also keine Zeit und entdecken Sie diese einfachen Lösungen, die Sie mit nur wenigen Klicks anwenden können!
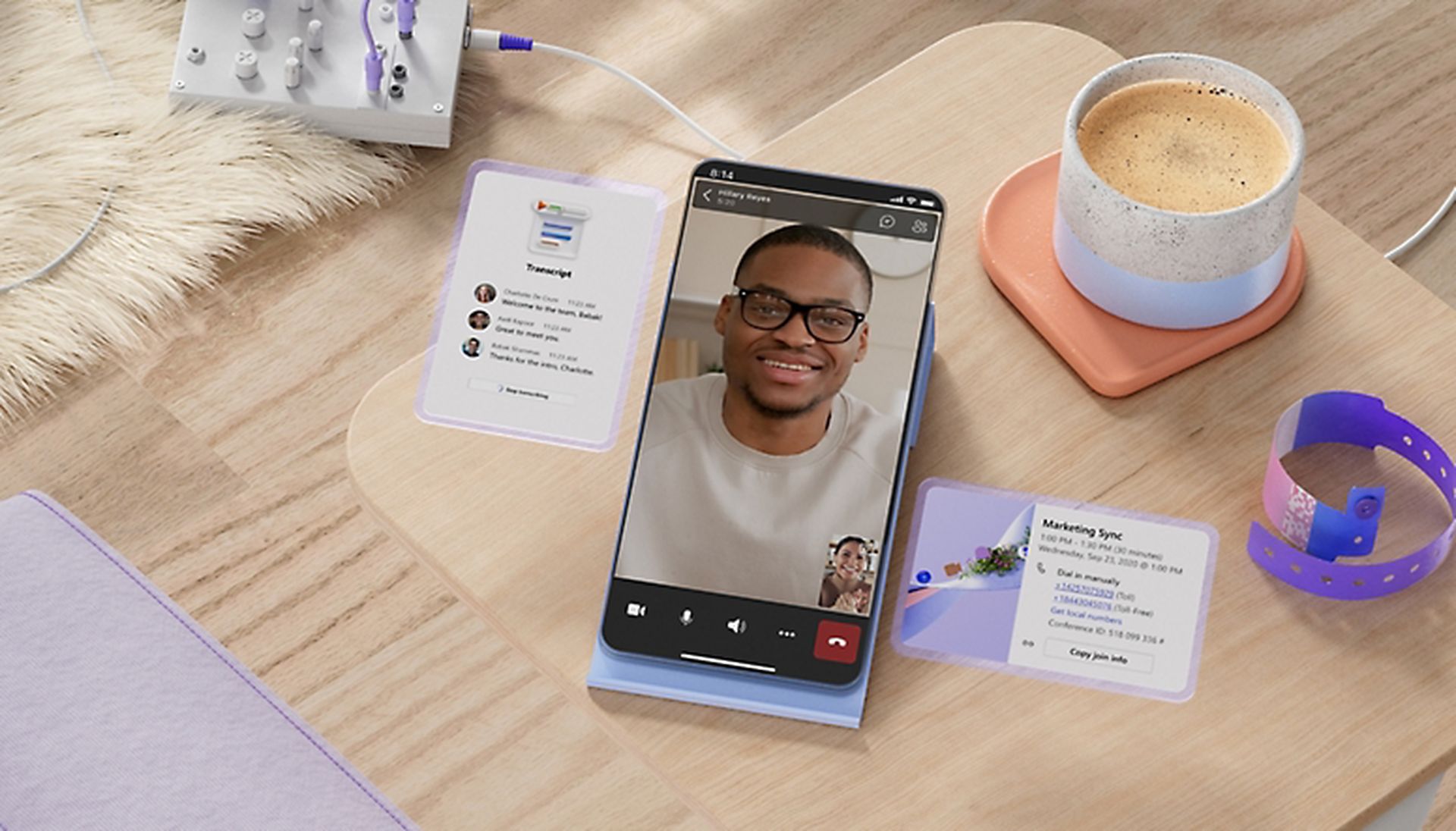
Funktioniert das Teams-Mikrofon nicht? Hier erfahren Sie, wie Sie das Problem beheben können
Microsoft Teams, eine führende Plattform für Online-Meetings und Teamzusammenarbeit, hat sich als unschätzbar wertvoll erwiesen. Allerdings ist sie wie jede Technologie nicht ohne Herausforderungen. Eines der am häufigsten gemeldeten Probleme ist, dass das Mikrofon bei wichtigen virtuellen Besprechungen nicht funktioniert. Wenn Sie vor diesem Problem stehen, machen Sie sich keine Sorgen! Hier sind einige effektive Möglichkeiten zur Fehlerbehebung und Behebung des Microsoft Teams-Mikrofonproblems:
- Stellen Sie sicher, dass die Stummschaltung nicht aktiviert ist
- Bewerten Sie andere Anwendungen mit Ihrem Mikrofon
- Vereinfachen Sie die Einrichtung Ihres Mikrofons
- Aktivieren Sie den Mikrofonzugriff
- Aktualisieren Sie Ihre Microsoft Teams-App
- Geräteeinstellungen in Teams prüfen und konfigurieren
- Installieren Sie Microsoft Teams neu
Schauen wir uns die Korrekturen genauer an.
Grundlegende Prüfung: Stellen Sie sicher, dass die Stummschaltung nicht aktiviert ist
Bei Mikrofonproblemen in Microsoft Teams ist es entscheidend, mit den Grundlagen zu beginnen. Stellen Sie sicher, dass Ihr Mikrofon in der Teams-Anwendung oder auf Ihrem Headset nicht versehentlich stummgeschaltet wird. Normalerweise aktiviert Microsoft Teams Ihr Mikrofon während Videokonferenzen standardmäßig. Wenn es jedoch ausgeschaltet ist, können Probleme auftreten. Überprüfen Sie noch einmal, ob Stummschaltungsanzeigen angezeigt werden, schließen Sie die Teams-App und starten Sie sie neu, nachdem Sie sichergestellt haben, dass die Stummschaltung des Mikrofons aufgehoben ist.
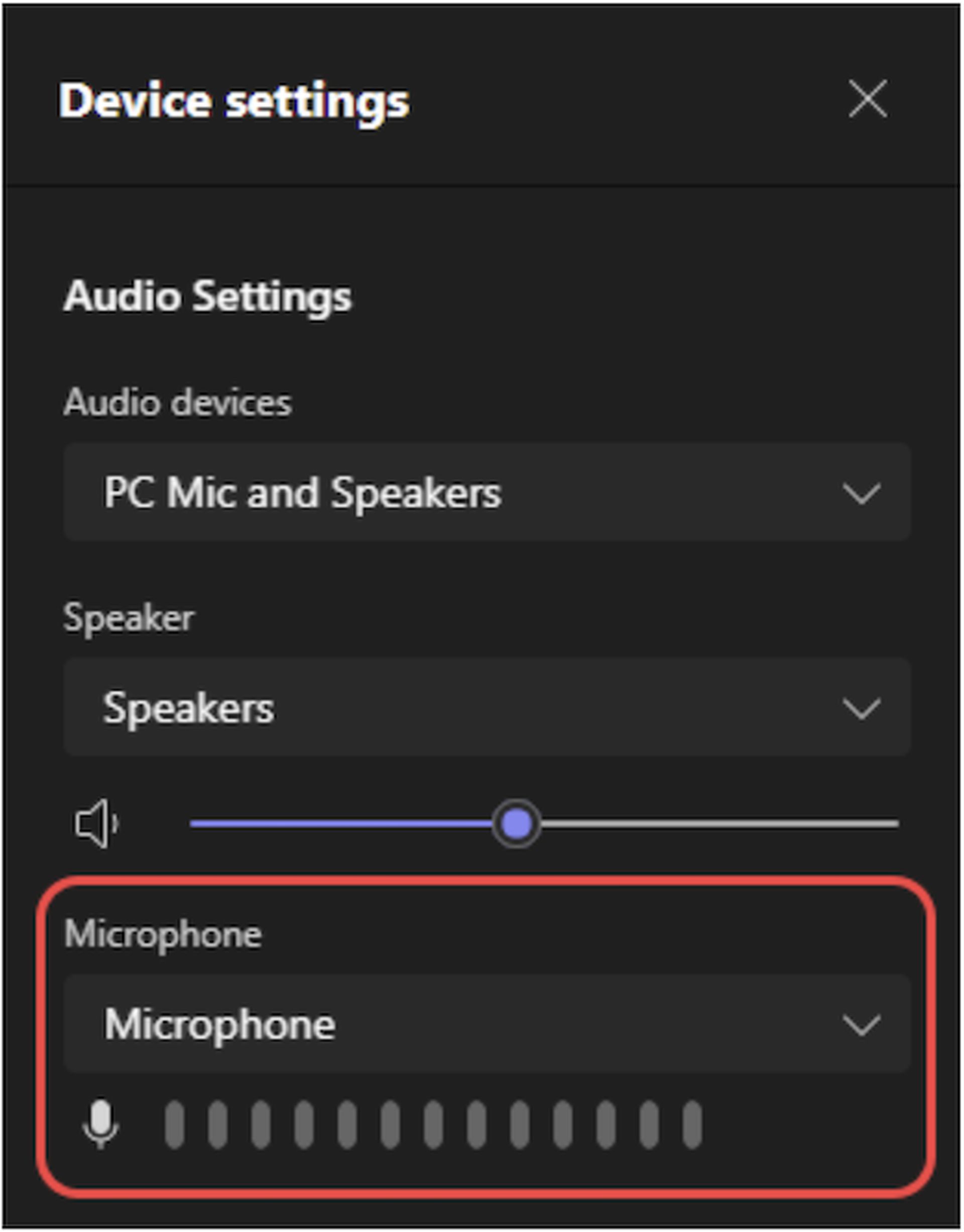
Bewerten Sie andere Anwendungen mit Ihrem Mikrofon
Mikrofonprobleme können auftreten, wenn eine andere Anwendung auf Ihrem Computer es gleichzeitig mit Microsoft Teams nutzt. Um dieses Problem zu beheben, schließen Sie alle anderen Apps, die Zugriff auf Ihr Mikrofon haben. Starten Sie Microsoft Teams nach dem Schließen neu und prüfen Sie, ob das Mikrofon ordnungsgemäß funktioniert. Dieser einfache Schritt kann Konflikte zwischen Anwendungen verhindern und das Problem beheben.
Vereinfachen Sie die Einrichtung Ihres Mikrofons
Wenn mehrere Mikrofone an Ihren Computer angeschlossen sind, kann es manchmal dazu kommen, dass sich Microsoft Teams unvorhersehbar verhält. Vereinfachen Sie Ihre Einrichtung, indem Sie alle unnötigen Mikrofone trennen. Legen Sie in den Teams-Einstellungen das Mikrofon fest, das Sie als bevorzugtes Gerät verwenden möchten. Nachdem Sie diese Anpassungen vorgenommen haben, testen Sie das Mikrofon in Teams, um sicherzustellen, dass es wie erwartet funktioniert.
Microsoft Copilot Pro-Abonnement: Funktionen, Preise, mehr
Mikrofonzugriff aktivieren (Windows)
Die Einstellungen des Windows-Betriebssystems blockieren möglicherweise gelegentlich den Zugriff von Microsoft Teams auf Ihr Mikrofon. Um dieses Problem zu beheben, erteilen Sie Teams manuell die Berechtigung, indem Sie zu Windows-Einstellungen > Datenschutz > Mikrofon navigieren. Aktivieren Sie Optionen wie „Apps den Zugriff auf Ihr Mikrofon erlauben“ und „Desktop-Apps den Zugriff auf Ihr Mikrofon erlauben“. Wenn Sie sicherstellen, dass diese Einstellungen korrekt konfiguriert sind, können Probleme beim Mikrofonzugriff behoben werden.

Aktualisieren Sie Ihre Microsoft Teams-App
Für eine optimale Funktionalität ist es unerlässlich, Ihre Microsoft Teams-App auf dem neuesten Stand zu halten. Während Teams normalerweise automatisch aktualisiert werden, können Benutzer dies manuell tun auf Updates prüfen indem Sie auf ihr Profilbild klicken, in der Teams-App „Nach Updates suchen“ auswählen und sicherstellen, dass sie die neueste Version installiert haben. Nach dem Aktualisieren, Schließen und Neustart hilft Teams dabei, zu überprüfen, ob das Mikrofon reibungslos funktioniert.
Geräteeinstellungen in Teams prüfen und konfigurieren
Für eine erweiterte Fehlerbehebung können Benutzer zu den Einstellungen der Microsoft Teams-App navigieren. Klicken Sie auf das Menü neben dem Profilbild, gehen Sie zu Einstellungen > Geräte und wählen Sie das richtige Mikrofongerät aus. Durch einen Testanruf innerhalb von Teams nach diesen Anpassungen können Benutzer bestätigen, dass das Mikrofon richtig konfiguriert ist.
Installieren Sie Microsoft Teams neu
Wenn alles andere fehlschlägt, können Benutzer eine Neuinstallation von Microsoft Teams in Betracht ziehen. Deinstallieren Sie die Anwendung über Windows-Einstellungen > Apps, laden Sie das neueste Teams-Installationsprogramm herunter und installieren Sie die App erneut. Nach der Neuinstallation können sich Benutzer anmelden und einen Testanruf tätigen, um zu bestätigen, ob das Mikrofonproblem behoben wurde. Durch eine Neuinstallation können potenzielle Softwarefehler behoben werden, die das Problem verursachen könnten.
Durch die systematische Durchführung dieser Fehlerbehebungsschritte können Benutzer Mikrofonprobleme in Microsoft Teams beheben und so eine reibungslose und unterbrechungsfreie virtuelle Zusammenarbeit gewährleisten. Wenn alles fehlschlägt, klicken Sie auf Hier und wenden Sie sich an den Support.