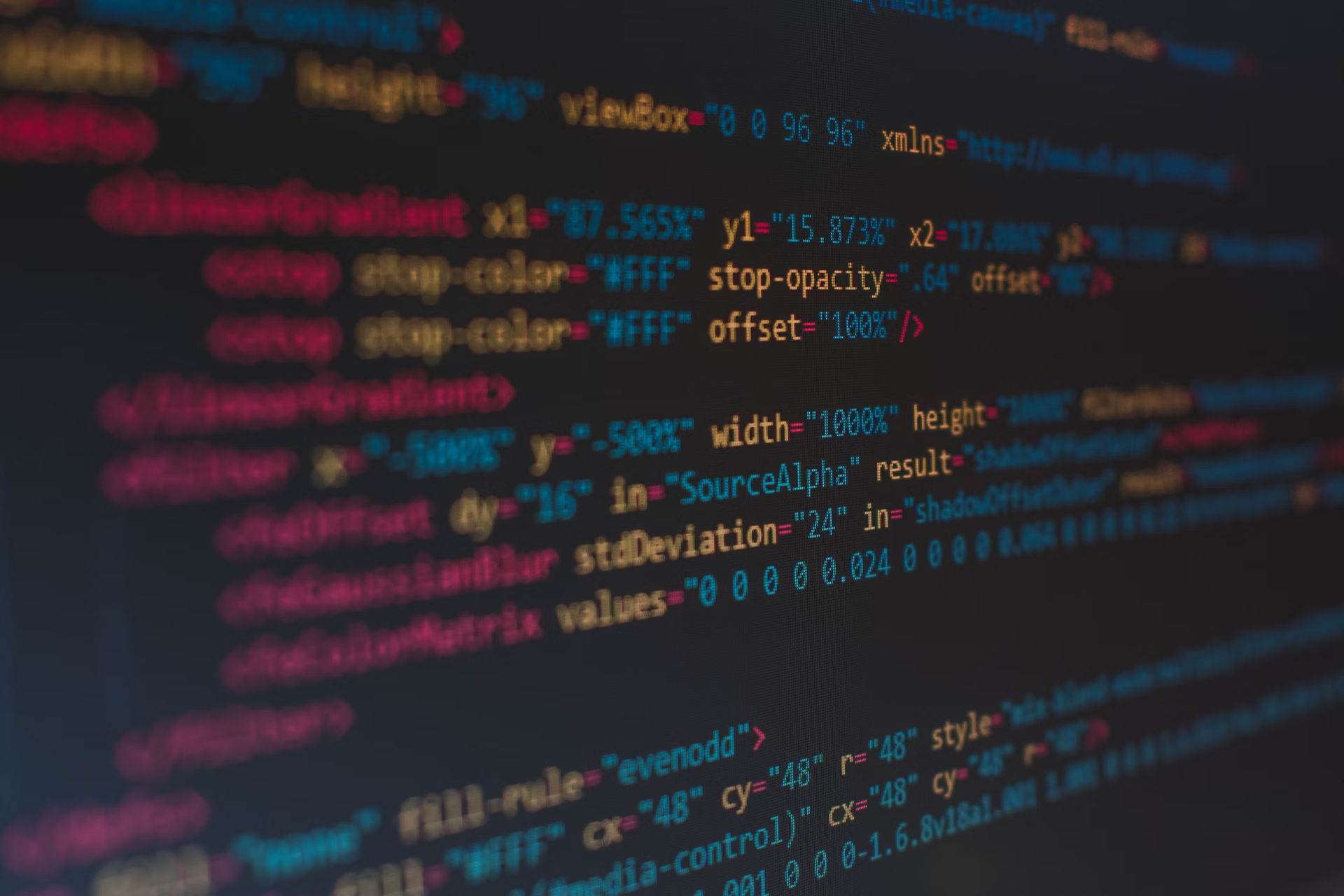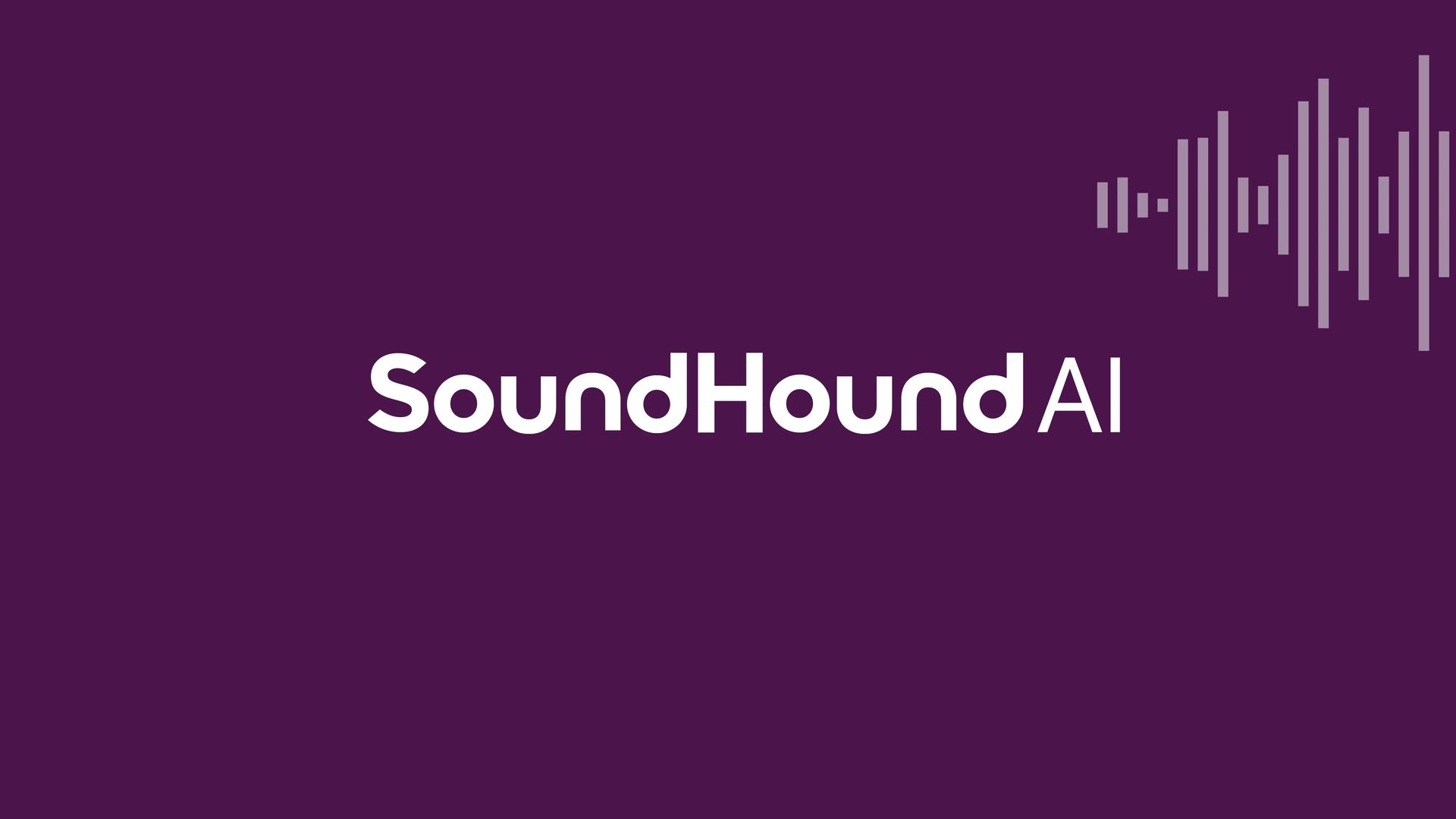Midjourney bietet jetzt die Möglichkeit, die Entwicklung Ihrer KI-generierten Bilder in einem prägnanten Midjourney-Video darzustellen. Diese fesselnde Funktion erzählt visuell den Weg vom Beginn Ihrer Bildanfrage bis zum Höhepunkt Ihrer einzigartigen, von der KI erstellten Bilder.
Um diese Funktion in Gang zu setzen, hängen Sie einfach den Parameter –video an Ihre Eingabeaufforderung an. Auf diese Weise generiert Midjourney nicht nur Ihre Bilder, sondern auch ein faszinierendes Zeitraffervideo, das die Entstehung und Entwicklung Ihrer Bildkonzepte detailliert beschreibt. Um auf diesen Zeitraffer zuzugreifen, antworten Sie einfach mit einem Umschlag-Emoji auf Midjourneys Antwort und Sie erhalten umgehend einen Link zu Ihrem Video.
Aber die Funktionalität des –video-Parameters endet hier nicht. Es ermöglicht Ihnen auch, nachträglich ein Video zu erhalten, das die Metamorphose von Bildern aufzeichnet, die Sie zuvor mit diesem innovativen KI-Tool erstellt haben. Sobald Sie den Link zu Ihrem generierten Video haben, können Sie es über das Menü Ihres Browsers mühelos direkt auf Ihrem Computer speichern.
Preise während der Reise Pläne und kostenlose Alternativen zum Ausprobieren
Bei der Verwendung des Parameters –video ist jedoch eine wichtige Überlegung zu beachten. Es ist darauf ausgelegt, Kurzfilme zu erstellen, die das vollständige Bildraster zeigen, das aus allen vier KI-generierten Bildern besteht und auf der Grundlage Ihrer ursprünglichen Eingaben erstellt wurde. Der Parameter kann beim Erstellen von Variationen, beim Zoomen oder Schwenken von Bildern verwendet werden, sofern ein Bildraster integriert ist. Für die Hochskalierung von Bildern ist dies jedoch nicht anwendbar, da kein Transformationsprozess sichtbar wäre.
Wie erstelle ich Midjourney-Videos?
Das Erstellen von Videos Ihrer KI-generierten Bildreise mit Midjourney ist ein müheloser Prozess. Im Folgenden finden Sie die einfachen Schritte, die Sie befolgen müssen:
- Um den Prozess zu starten, greifen Sie auf einen der Midjourney-Server auf Discord zu oder nutzen Sie den Midjourney-Bot von Ihrem eigenen Discord-Server oder Discord-DM. Navigieren Sie zum Textfeld unten.
- Geben Sie hier „/imagine“ ein und wählen Sie die Option „/imagine“ aus dem Popup-Menü.

- Jetzt ist es an der Zeit, die gewünschte Eingabeaufforderung zu erstellen. Geben Sie im Feld „Eingabeaufforderung“ Ihr kreatives Konzept ein und schließen Sie es mit dem Parameter –video ab. Im Wesentlichen sollte Ihre Eingabe dieser Syntax folgen: Eingabeaufforderung /imagine [your prompt here] -Video. Ersetzen [your prompt here] mit Ihrer einzigartigen kreativen Idee.

- Nachdem Sie Ihre perfekte Eingabeaufforderung erstellt haben, drücken Sie einfach die Eingabetaste auf Ihrer Tastatur, um Ihre kreative Anfrage an Midjourney zu senden.
- Midjourney leitet dann den Prozess ein, Ihre Vision zum Leben zu erwecken. Nach Abschluss werden Sie mit einem Raster aus vier Bildern begrüßt, dem Endprodukt Ihrer Fantasie.
- Bewegen Sie Ihren Cursor über diese Antwort und klicken Sie auf die Schaltfläche „Reaktion hinzufügen“ – ein fröhliches Emoji mit einem Pluszeichen, das in der oberen rechten Ecke von Midjourneys Antwort erscheint.
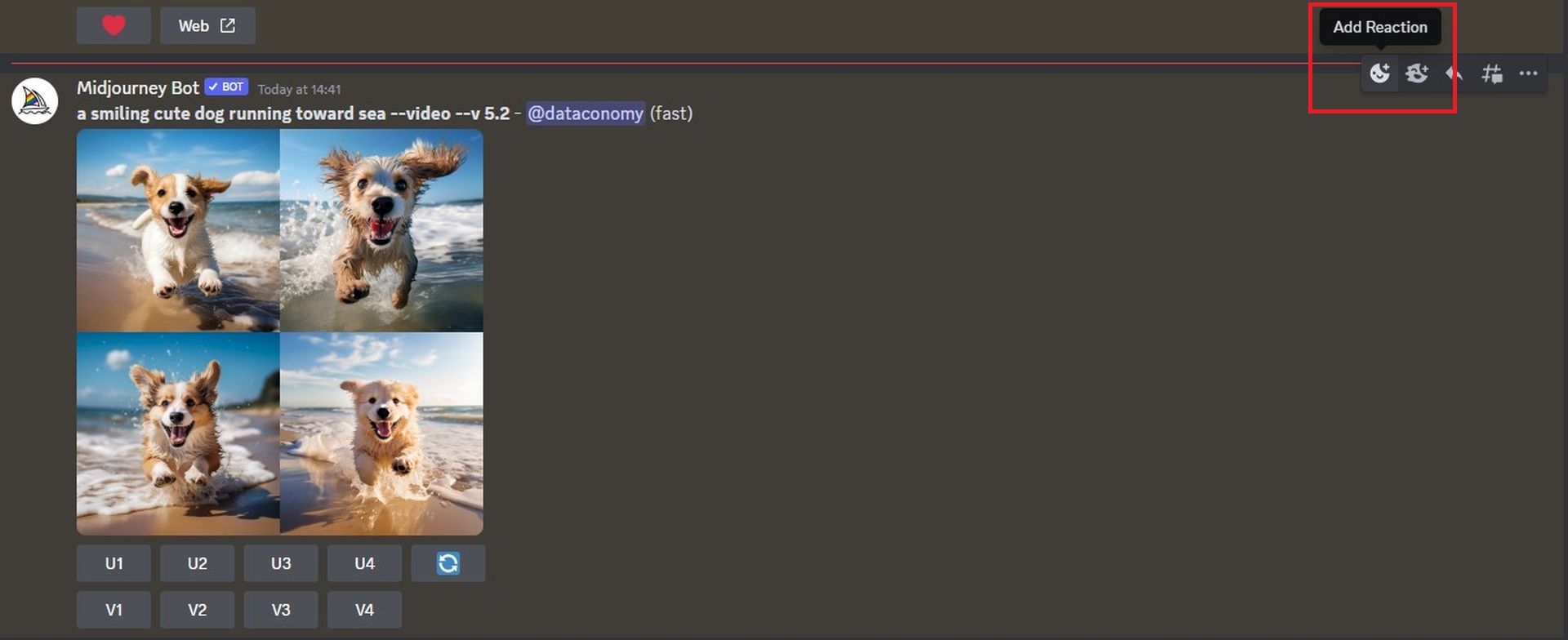
- Geben Sie im daraufhin angezeigten Menü „Reaktionen“ „Umschlag“ in die Suchleiste ein und wählen Sie das erste Umschlag-Emoji aus, das in den Suchergebnissen auftaucht.

- Dieses Umschlag-Emoji schmückt nun die ursprüngliche Antwort.
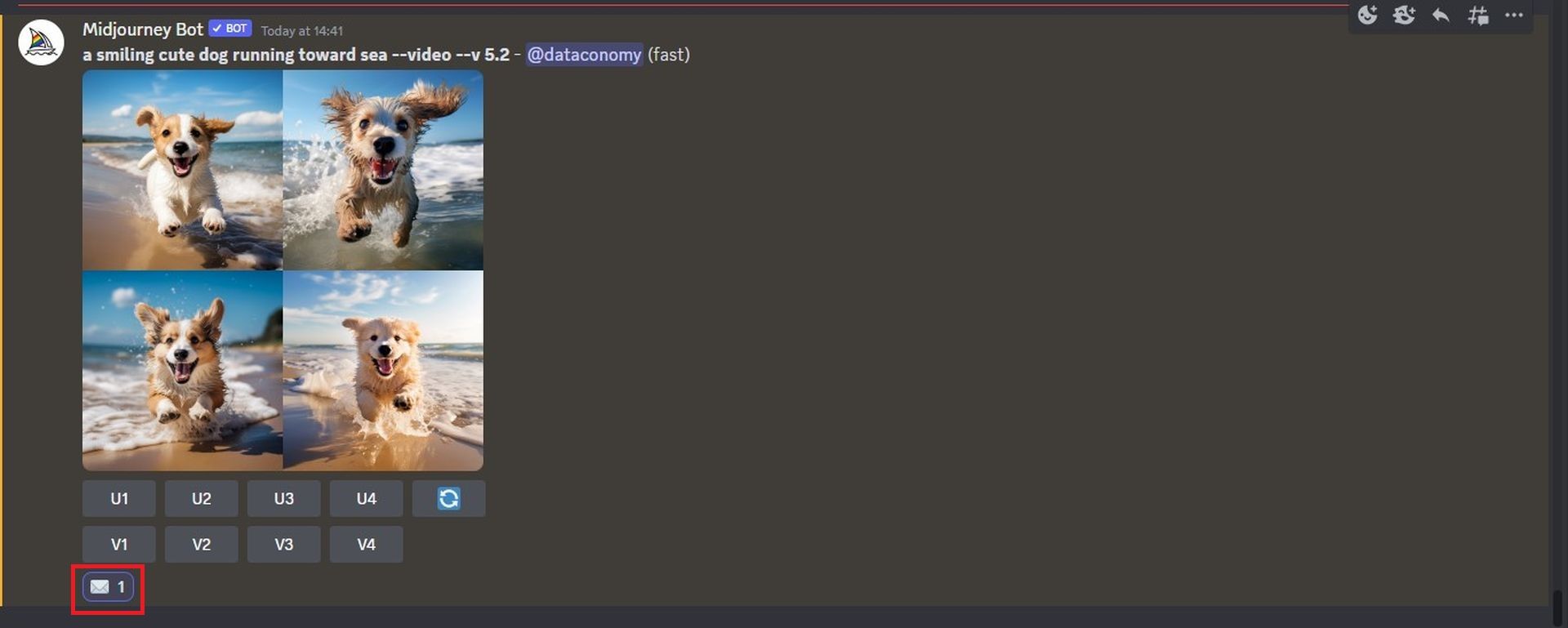
- Kurz darauf wird Midjourney eine zusätzliche Antwort präsentieren, angereichert mit detaillierten Informationen zu Ihren generierten Bildern. Hier finden Sie den goldenen Link neben dem Abschnitt „Video:“.
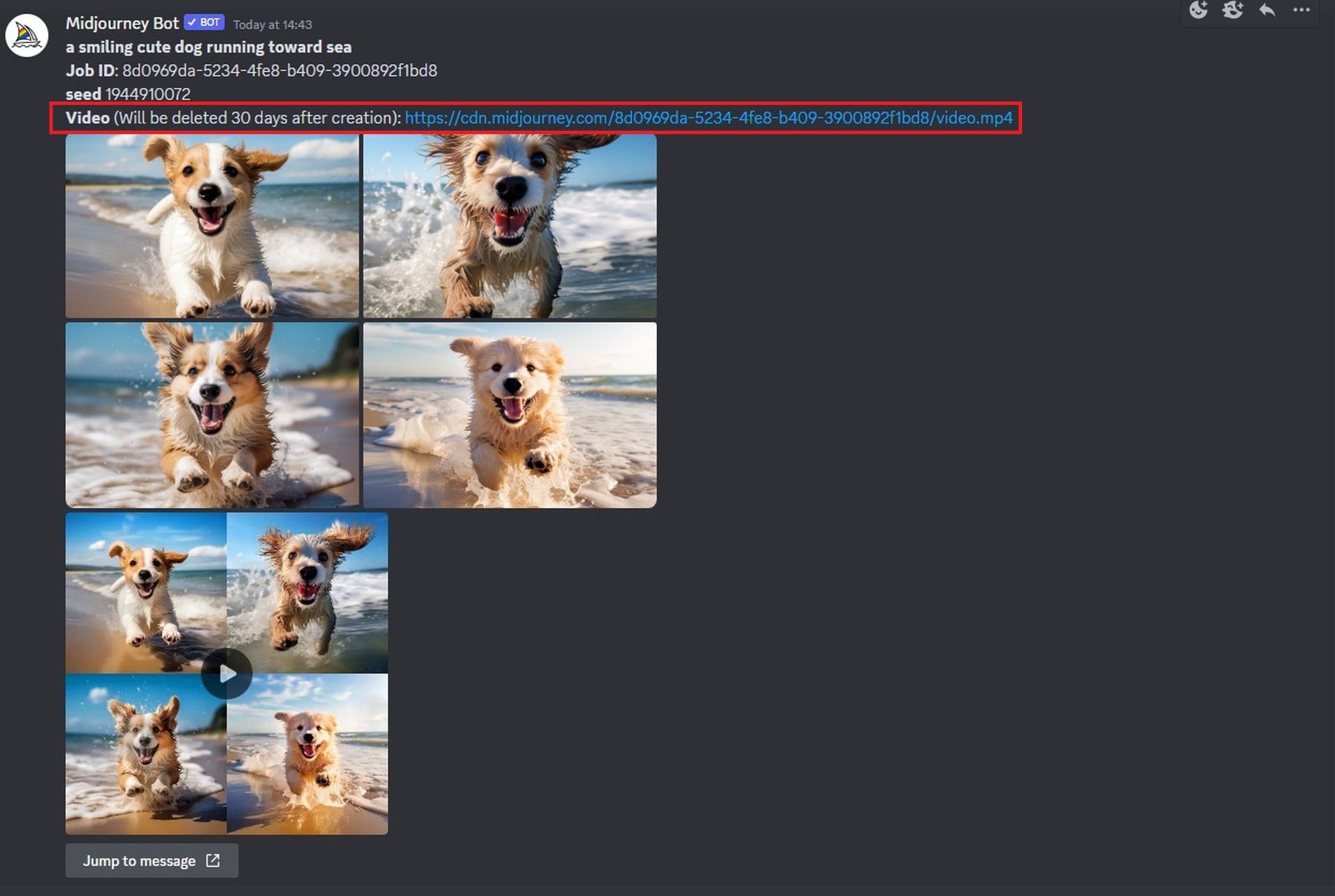
- Klicken Sie auf diesen Link und lassen Sie sich überraschen. Es öffnet sich ein neuer Tab in Ihrem Webbrowser, in dem der Zeitrafferfilm abgespielt wird, den Midjourney aus Ihren Bildern erstellt hat.
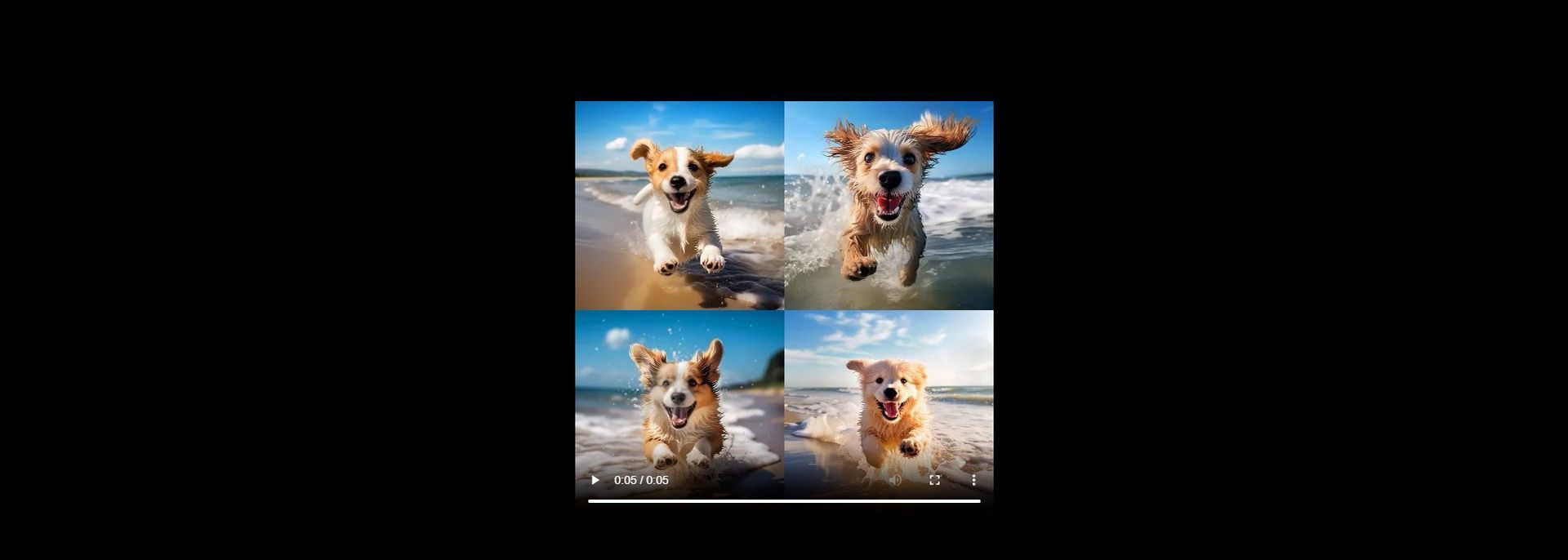
Im folgenden Abschnitt erfahren Sie, wie Sie dieses Video speichern können, um es später anzusehen und zu teilen. Die Erstellung eines Midjourney-Videos ist eine nahtlose und aufregende Reise für sich!
Wie erstelle ich Midjourney-Videos aus zuvor generierten Bildern?
Sie werden erfreut sein zu erfahren, dass sich die Videoerstellungsmöglichkeiten mit Midjourney nicht nur auf Ihre zukünftigen Bildkreationen beschränken. Midjourney bietet die einzigartige Möglichkeit, kurze Videos basierend auf zuvor erstellten Bildrastern zu kuratieren. Der Schlüssel zum Freischalten dieser Fähigkeit liegt in der Verwendung des Seed-Parameters oder –seed auf Midjourney.
Der Parameter –seed fungiert als kreativer Fingerabdruck des KI-Tools und ermöglicht es Ihnen, identische Bilder zu generieren oder Bilder zu ändern, die bereits mit Midjourney erstellt wurden. Jedes von Midjourney generierte Bildraster trägt einen eindeutigen Startwert, der als Reproduzierbarkeitspass für Ihre kreativen Konzepte dient. Dieser Wert kann entweder von Ihnen zum Zeitpunkt der Bildgenerierung vordefiniert werden oder später über eine detaillierte Zusammenfassung Ihrer Erstellung nach der Generierung abgerufen werden.
Wenn Sie einem Video basierend auf einem bereits generierten Bildraster Leben einhauchen möchten, können Sie einer der unten beschriebenen Vorgehensweisen folgen. Welche Methode Sie wählen, hängt davon ab, ob Sie zum Zeitpunkt der Erstellung Ihres Bildrasters zunächst einen Startwert zugewiesen haben oder nicht.
Lösung 1: Eingabeaufforderungen mit vordefiniertem Startwert
Wenn Sie mit dem Seed-Parameter bereits gut vertraut sind und bei der Bilderstellung routinemäßig Seed-Werte einbeziehen, wird die Erstellung eines Videos aus den generierten Bildern zu einer unkomplizierten Aufgabe. So gehen Sie dabei vor:
- Starten Sie den Midjourney-Server, den Bot oder Ihren Discord-DM, auf dem Ihre ursprünglichen Bilder heraufbeschworen wurden. Begeben Sie sich als Nächstes auf die Suche nach den spezifischen Bildern, die Sie mit einem bestimmten Startwert generiert haben.
- Sobald Sie sie aufgespürt haben, stellen Sie sicher, dass die Eingabeaufforderung, die Sie zum Erstellen dieser Bilder verwendet haben, einen zugehörigen Startwert aufweist. Eingabeaufforderungen mit einem Startwert enthalten –seed (Wert) in der Eingabe. Wenn Ihre Eingabeaufforderung diese Kriterien erfüllt, wählen Sie den gesamten Eingabeaufforderungstext aus und kopieren Sie ihn in Ihre Zwischenablage.
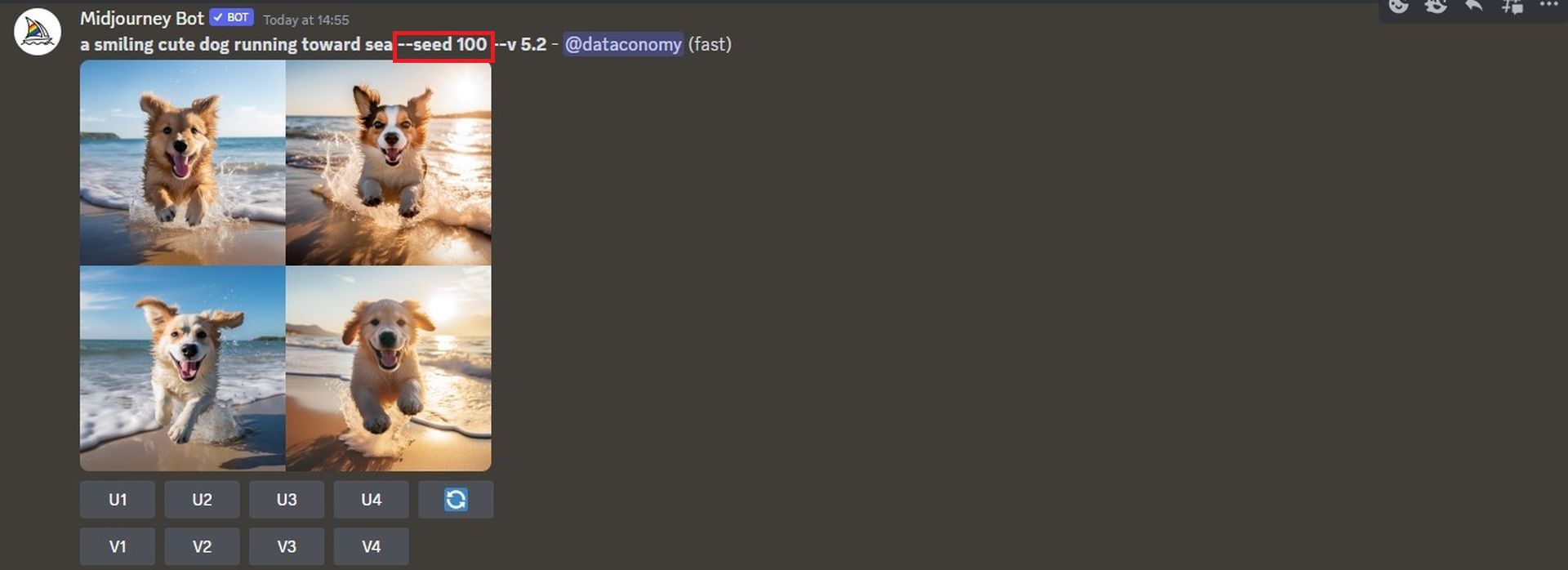
- Richten Sie nun Ihren Cursor auf das Textfeld unten, geben Sie „/imagine“ ein und wählen Sie die Option „/imagine“ aus dem Dropdown-Menü.
- Fügen Sie im Feld „Eingabeaufforderung“ die Eingabeaufforderung ein, die Sie zuvor kopiert haben, ohne Änderungen vorzunehmen.
- Hängen Sie –video an das Ende dieser Eingabeaufforderung an und drücken Sie dann die Eingabetaste auf Ihrer Tastatur.
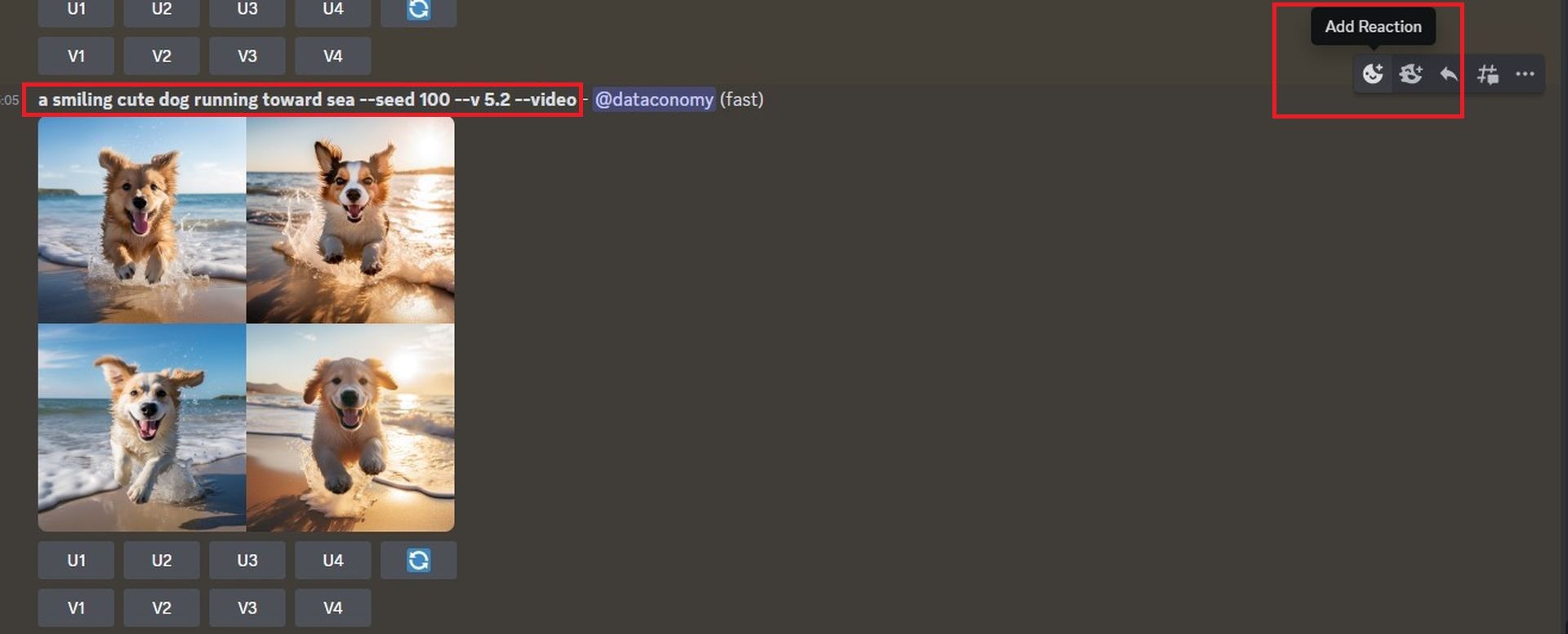
- Sehen Sie jetzt zu, wie Midjourney Ihre zuvor erstellten Bilder in einer neuen Reaktion wieder zum Leben erweckt. Sobald das Bildraster vollständig verarbeitet ist, bewegen Sie den Mauszeiger über diese Antwort und klicken Sie auf die Schaltfläche „Reaktion hinzufügen“ – das fröhliche Emoji-Symbol mit einem Pluszeichen, das sich in der oberen rechten Ecke von Midjourneys Antwort befindet.
- Wenn das Menü „Reaktionen“ angezeigt wird, geben Sie „Umschlag“ in die Suchleiste oben ein und wählen Sie das erste Umschlag-Emoji aus, das in den Suchergebnissen angezeigt wird.
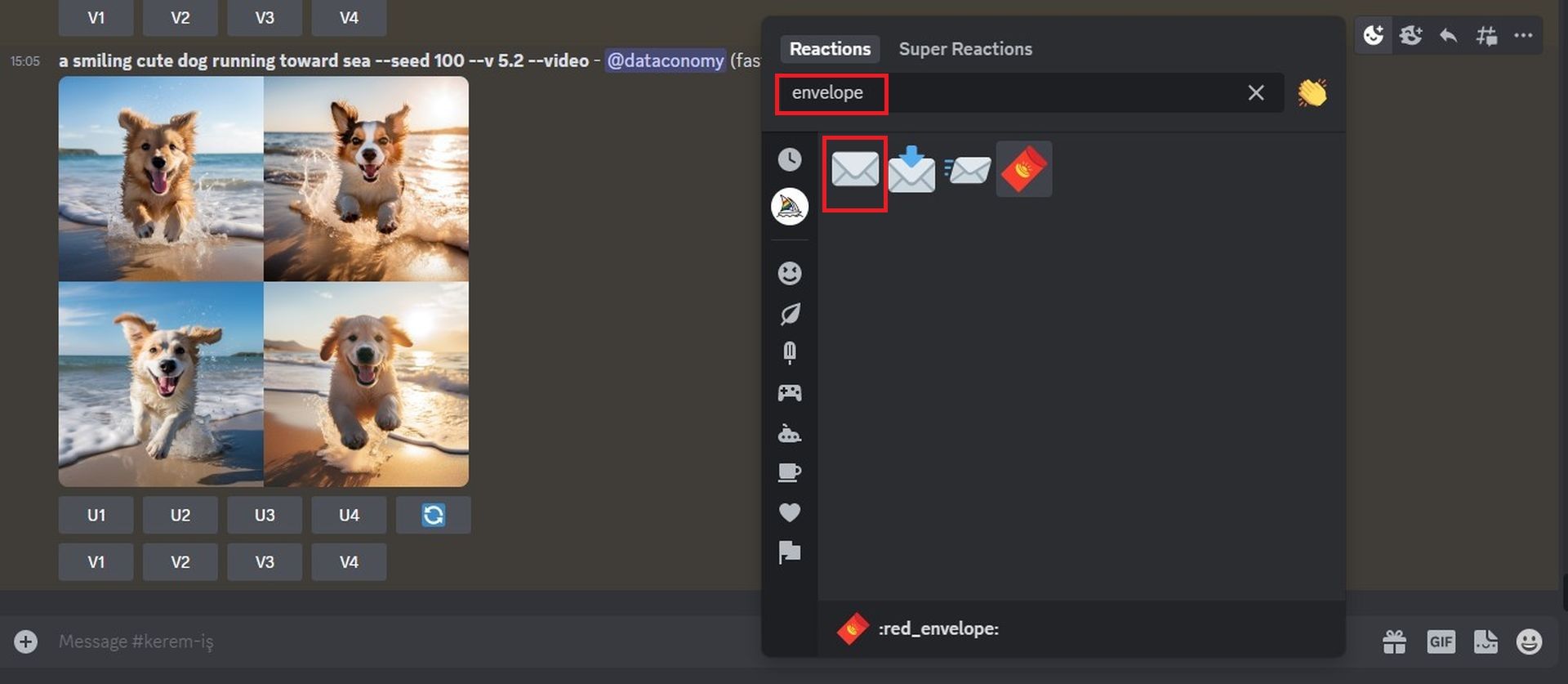
- Dieses Umschlag-Emoji wird nun unter der ursprünglichen Antwort angezeigt.
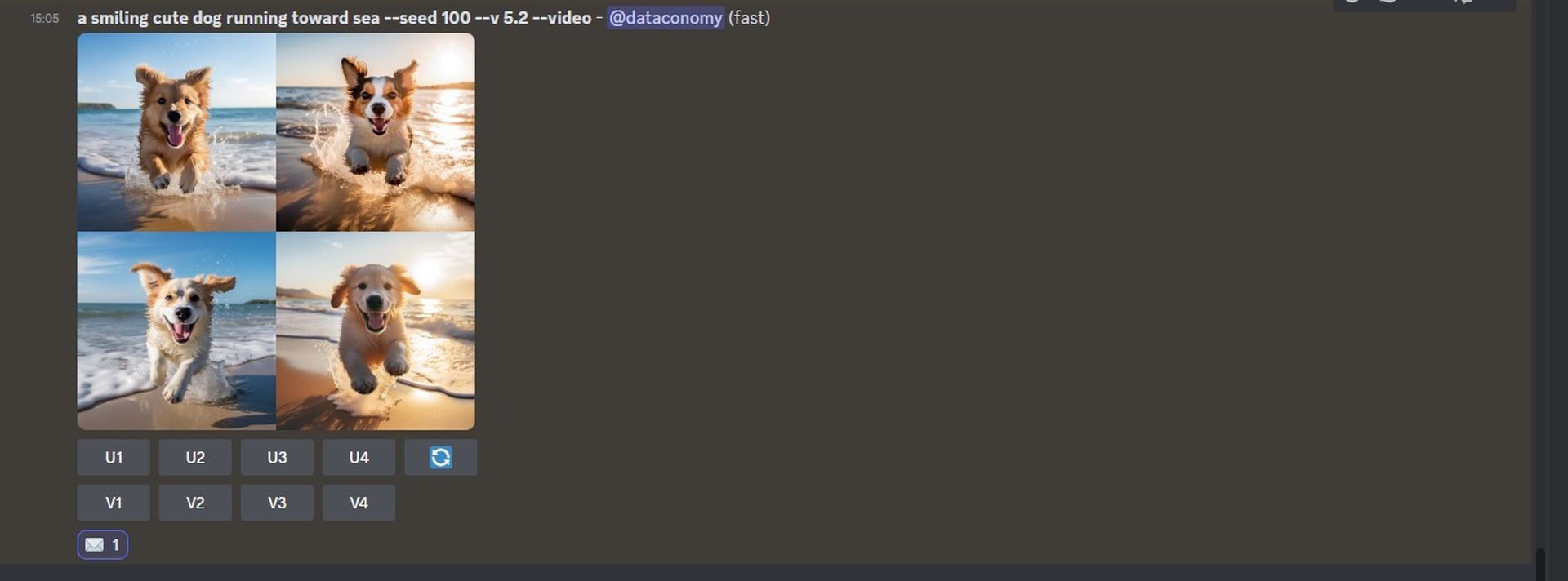
- In kürzester Zeit wird Midjourney eine weitere Antwort mit detaillierten Informationen zu Ihren generierten Bildern veröffentlichen. In dieser Informationsgrube finden Sie neben dem Abschnitt „Video:“ einen Link – Ihre Eintrittskarte für den Zeitrafferfilm, den Midjourney aus Ihren Bildern erstellt hat.
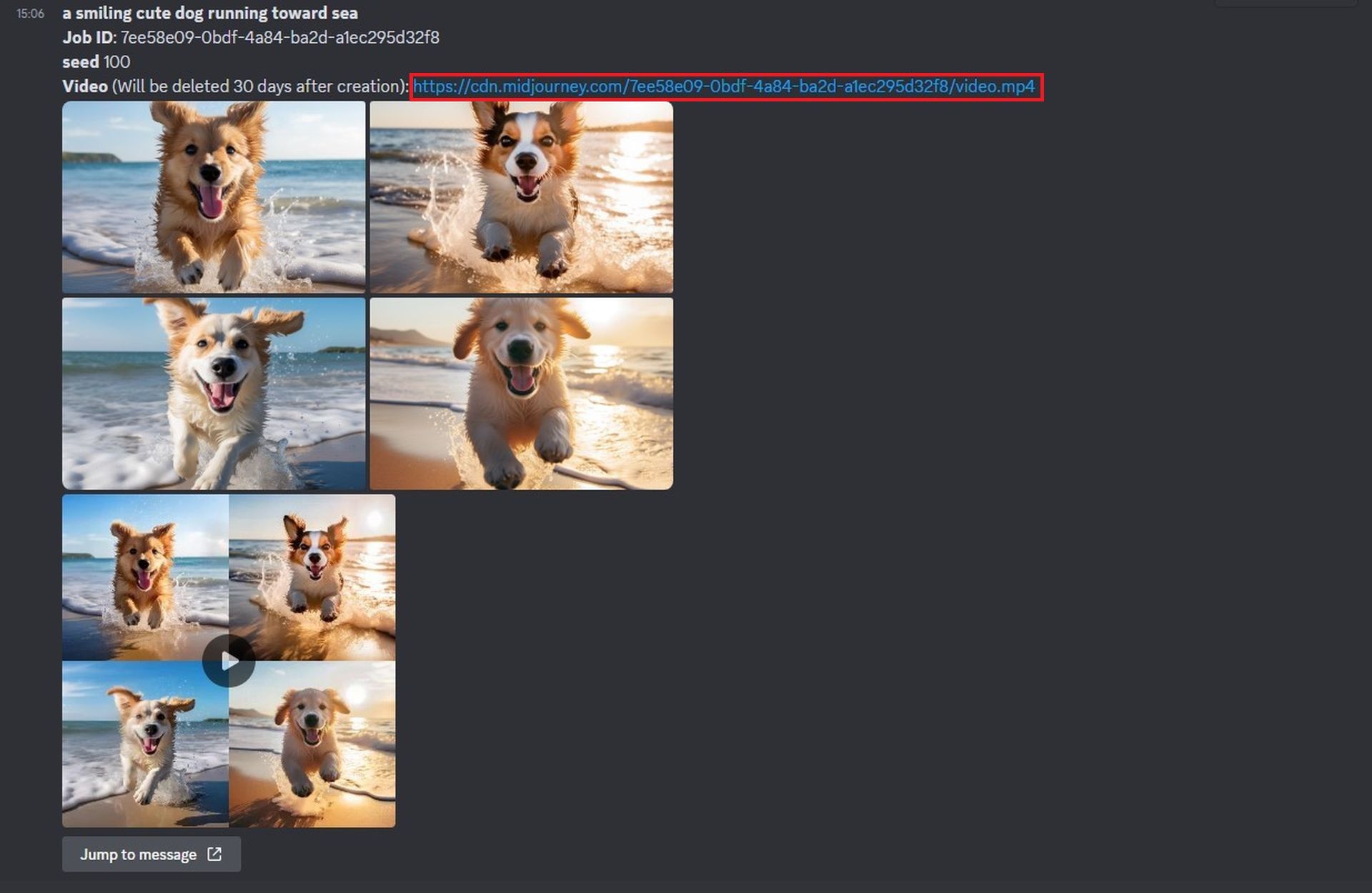
- Klicken Sie auf den Videolink und freuen Sie sich auf einen visuellen Leckerbissen. Das generierte Zeitraffervideo wird in einem neuen Browser-Tab abgespielt.
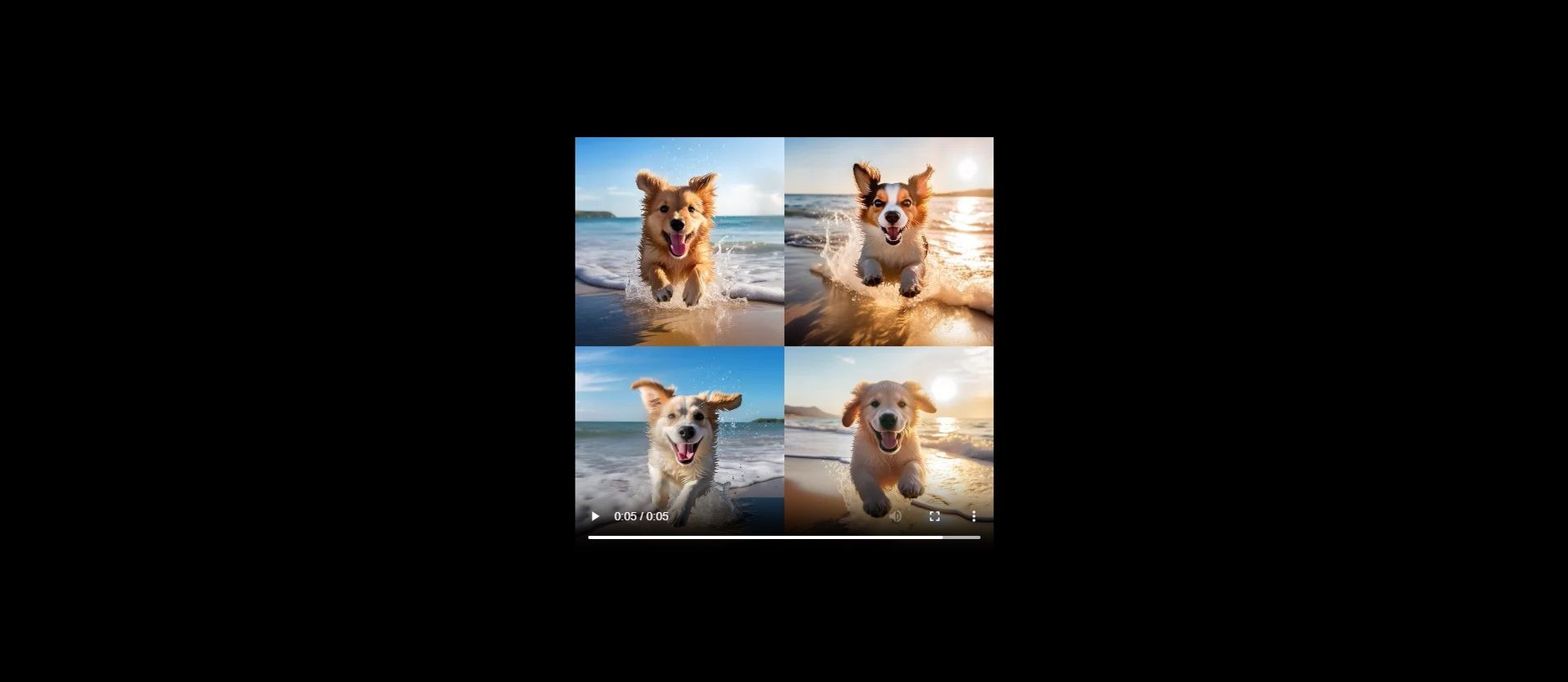
Lösung 2: Eingabeaufforderungen ohne vordefinierten Startwert
Wenn Sie zuvor Bilder hochgefahren haben, ohne in Ihrer Eingabeaufforderung einen Startwert voreinzustellen, machen Sie sich keine Sorgen. Sie können weiterhin ein Video erstellen, jedoch erst, nachdem Sie die ursprünglichen Startwerte erhalten haben. Hier sind die Schritte, die Sie befolgen müssen:
- Greifen Sie auf den Midjourney-Server, den Bot oder Ihre Discord-DM zu, auf dem Ihre früheren Bilder zum Leben erweckt wurden, und identifizieren Sie die Bilder, die Sie zuvor erstellt haben.

- Sobald Sie das Originalbildraster gefunden haben, bewegen Sie den Mauszeiger über die Antwort, die es enthält, und klicken Sie auf die Schaltfläche „Reaktion hinzufügen“ – das freundliche Emoji-Symbol mit einem Pluszeichen, das sich in der oberen rechten Ecke von Midjourneys Antwort befindet.
- Geben Sie beim Öffnen des Menüs „Reaktionen“ „Umschlag“ in die Suchleiste oben im Menü ein und klicken Sie auf das erste Umschlag-Emoji, das in den Suchergebnissen angezeigt wird.
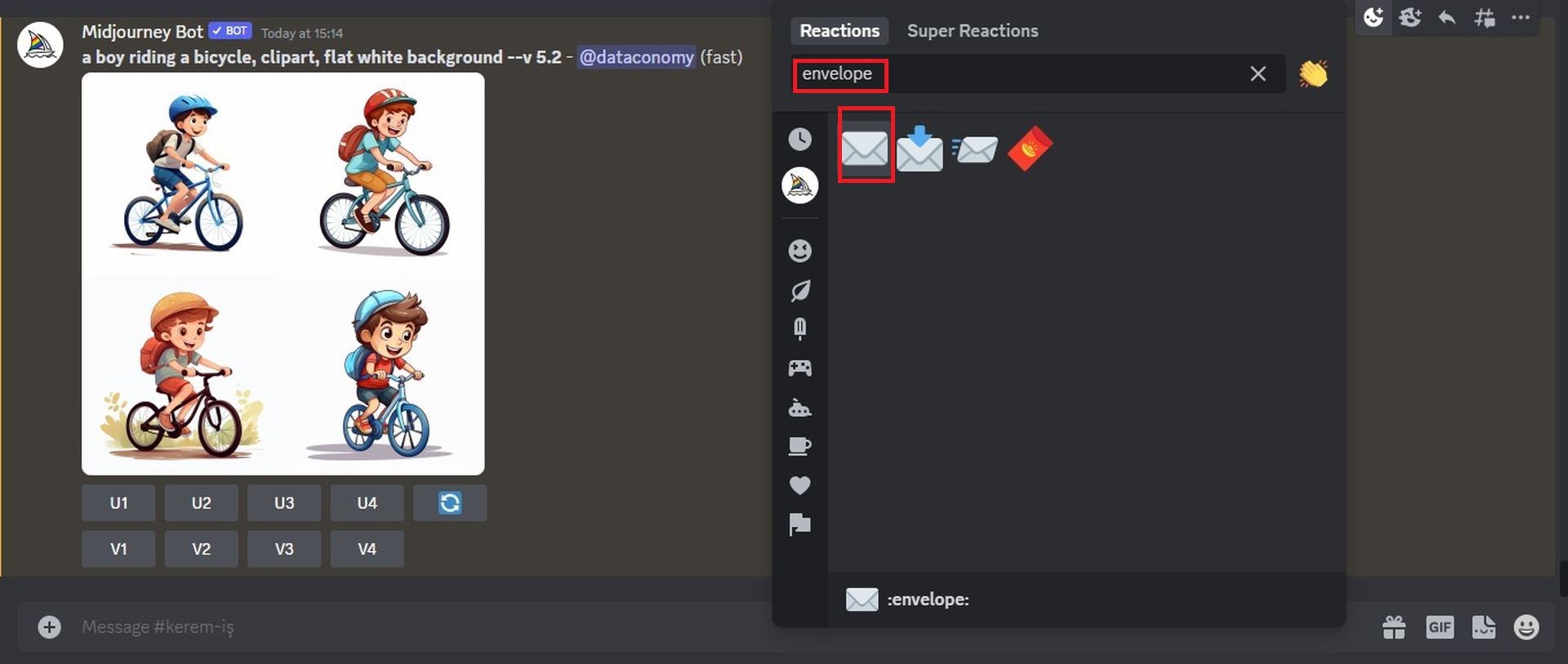
- Dieses Umschlag-Emoji wird nun unter der ursprünglichen Antwort angezeigt. Fast unmittelbar nach Ihrer Reaktion präsentiert Midjourney eine weitere Antwort voller detaillierter Informationen zu Ihren generierten Bildern.
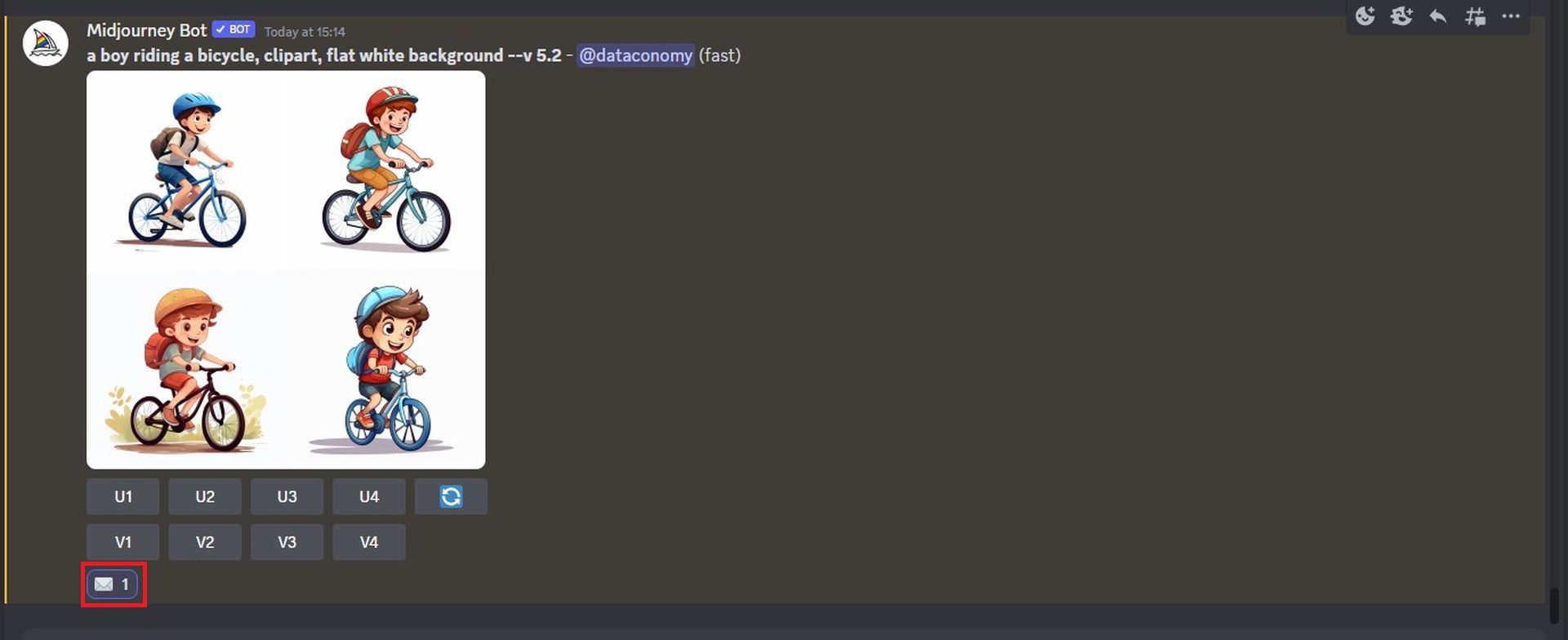
- Entdecken Sie in dieser Fülle an Informationen den einzigartigen Startwert, der dem Bildraster zugewiesen wurde, indem Sie nach der Zahl neben dem Abschnitt „Startwert“ suchen. Um Ihren ursprünglichen Bilderstapel wiederherzustellen, denken Sie daran, die Nummer neben „seed“ aus Midjourneys Antwort zu kopieren und sie für die zukünftige Verwendung zu notieren.
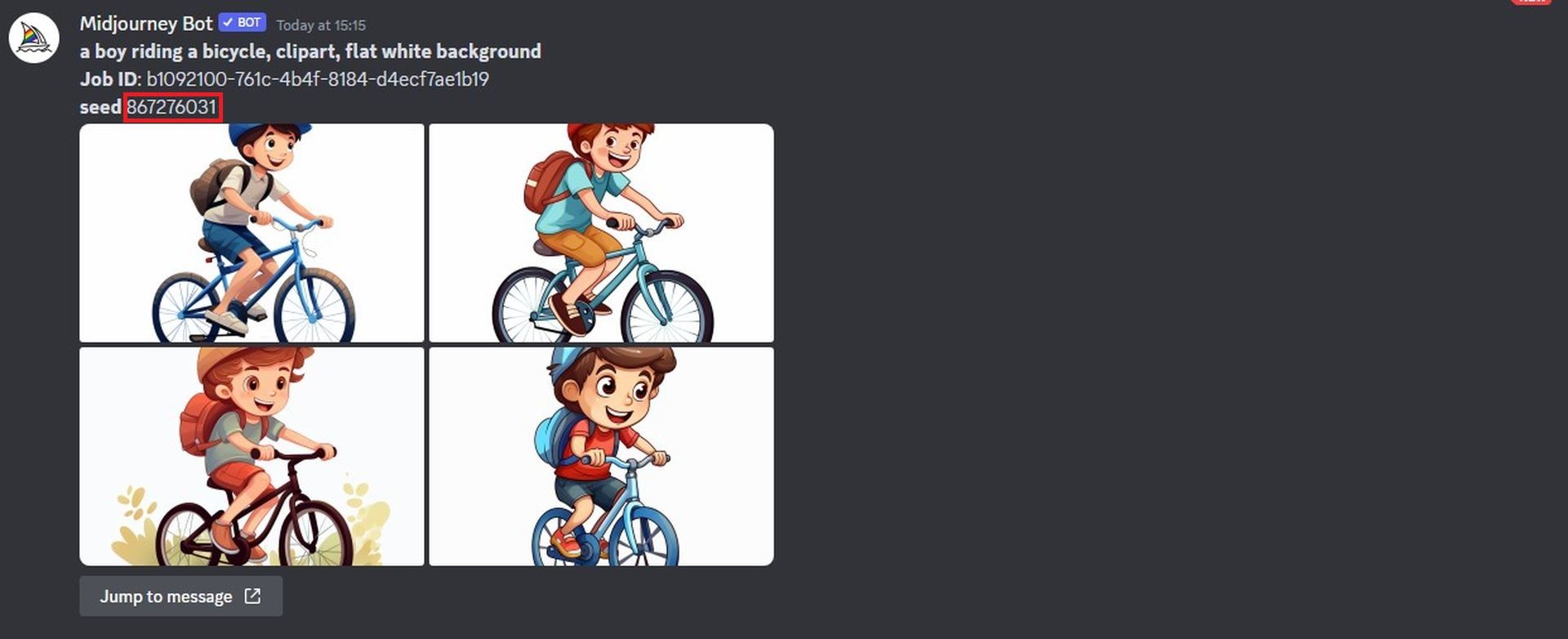
- Der nächste Schritt besteht darin, die ursprüngliche Eingabeaufforderung zu ermitteln, die für die generierten Bilder verwendet wurde. Klicken Sie dazu unter der neuesten Antwort auf „Zur Nachricht springen“.
- Dadurch gelangen Sie zur Antwort, die das ursprüngliche Bildraster enthält. Wählen Sie von hier aus die gesamte Eingabeaufforderung über dem Bildraster aus und kopieren Sie sie.
- Platzieren Sie nun Ihren Cursor im Textfeld unten, geben Sie „/imagine“ ein und wählen Sie die Option „/imagine“ aus dem Menü.
- Fügen Sie im Feld „Eingabeaufforderung“ die Eingabeaufforderung ein, die Sie im vorherigen Schritt kopiert haben. Aber beeilen Sie sich nicht, die Anfrage gleich abzuschicken.
- Nach dem Einfügen der ursprünglichen Eingabeaufforderung müssen Sie den Startwert eingeben, den Sie zuvor kopiert haben. Um den Startwert festzulegen, geben Sie –seed value ein. Ersetzen Sie hier „value“ durch die zuvor kopierte Startwertnummer.
- Fügen Sie „–video“ am Ende dieser Eingabeaufforderung hinzu und drücken Sie dann die Eingabetaste auf Ihrer Tastatur.
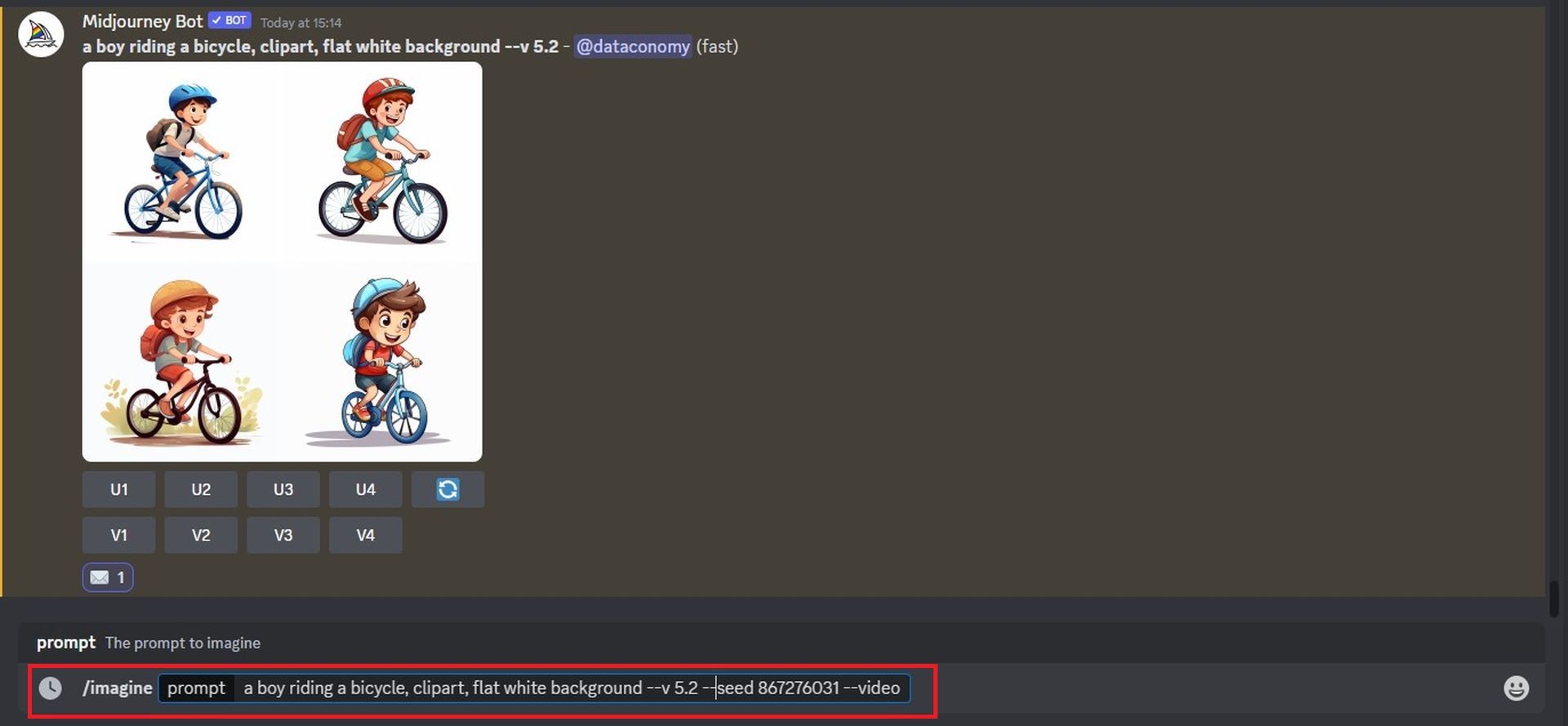
- Dann beginnt der gesamte „Umschlag“-Prozess von vorne. Midjourney erstellt nun die zuvor generierten Bilder in einer neuen Antwort neu. Sobald das Bildraster vollständig verarbeitet ist, bewegen Sie den Mauszeiger über diese Antwort und klicken Sie auf die Schaltfläche „Reaktion hinzufügen“ – das strahlende Emoji-Symbol mit einem Pluszeichen, das in der oberen rechten Ecke von Midjourneys Antwort positioniert ist.
- Geben Sie beim Öffnen des Reaktionsmenüs „Umschlag“ in die Suchleiste oben ein und wählen Sie das erste Umschlag-Emoji aus, das in den Suchergebnissen angezeigt wird.
- Dieses Briefumschlag-Emoji wird nun unter der ursprünglichen Antwort angezeigt.
- Im Handumdrehen sendet Midjourney eine weitere Antwort mit detaillierten Informationen zu Ihren generierten Bildern. Suchen Sie in dieser Fundgrube nach einem Link neben dem Abschnitt „Video:“ – dies ist der Link zu dem Zeitrafferfilm, den Midjourney aus Ihren Bildern erstellt hat.
- Klicken Sie auf den Videolink und lassen Sie sich begeistern. Das generierte Zeitraffervideo wird in einem neuen Browser-Tab abgespielt.
Wie speichere ich Midjourney-Videos?
Und ganz einfach, mit der Magie des –video-Parameters und einer einfachen Hüllkurven-Emoji-Reaktion, schafft Midjourney einen Zugang zu einem erstaunlichen Zeitraffervideo, das aus Ihren KI-generierten Bildern erstellt wird. Wenn Sie bereit sind, Anspruch auf Ihr digitales Meisterwerk zu erheben, klicken Sie einfach auf den Link neben dem Abschnitt „Video:“ in der ausführlichen Antwort von Midjourney.
Sobald Sie auf den Videolink klicken, wird ein Feld zum Verlassen von Discord angezeigt. Keine Angst, fahren Sie einfach fort, indem Sie unten rechts im Feld auf „Website besuchen“ klicken.
Midjourney führt Sie sofort zu einem neuen Tab in Ihrem Webbrowser, wo Ihr generiertes Zeitraffervideo, Ihr Midjourney-Video, in Aktion tritt. Um diese magische Bewegung der KI-Kunst dauerhaft festzuhalten, klicken Sie mit der rechten Maustaste irgendwo auf das Video und wählen Sie im Überlaufmenü die Option „Video speichern unter“.
Sobald Ihr Webbrowser den Download abschließt, wird eine MP4-Datei angezeigt, die sicher im Standard-Download-Speicherort Ihres Computers gespeichert ist. Das Midjourney-Video, eine faszinierende Erinnerung an Ihre Reise durch die KI-gestützte Bilderstellung, können Sie jetzt noch einmal ansehen, teilen und genießen. Willkommen in der Zukunft der KI-generierten Kunst, mit freundlicher Genehmigung von Midjourney.
Alle Screenshots in diesem Beitrag stammen von unserem privaten Discord-Server.
Hervorgehobener Bildnachweis: Kerem Gülen/Midjourney