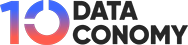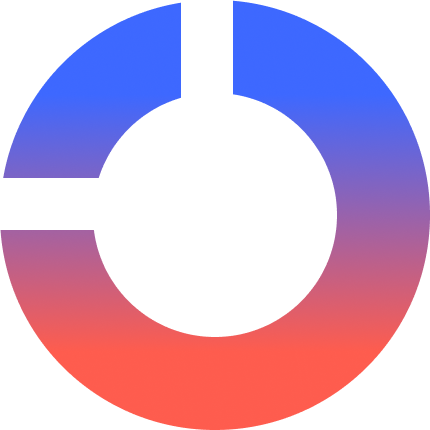DaVinci Resolve ist eines der von Profis am häufigsten verwendeten Bearbeitungsprogramme. Es wird auch Anfängern empfohlen, da es im Vergleich zu anderen als „einfacher zu verwenden“ gilt. Wenn Sie immer noch lernen, wie man das Programm verwendet, haben wir etwas, das Ihnen bei der Arbeit an Projekten Zeit spart. Durch die Verwendung von DaVinci Resolve-Verknüpfungen können Sie Projekte einfacher abschließen, da Sie Funktionen oder Werkzeuge mit nur wenigen Tasten auf der Tastatur nutzen können.
Ein zuverlässiger Arbeitsablauf ist erforderlich, da die Videobearbeitung manchmal eine zeitaufwändige und schwierige Tätigkeit sein kann. DaVinci Resolve-Verknüpfungen helfen Ihnen, produktiver zu sein, und auf lange Sicht werden Sie feststellen, dass Sie durch die Verwendung dieser Verknüpfungen tatsächlich viel Zeit sparen. Kommen wir zum Punkt und geben Ihnen alle Abkürzungen, die Sie brauchen!

Alle DaVinci Resolve-Verknüpfungen für mehr Produktivität
Für Filmemacher und Content-Produzenten ist DaVinci Resolve ein robustes Videobearbeitungsprogramm, das eine Fülle von Funktionen und Möglichkeiten bietet. Wenn Sie jedoch für jeden Schritt die Maus und Menüs verwenden müssen, kann die Bearbeitung eine zeitaufwändige und mühsame Aufgabe sein. Aus diesem Grund kann das Anwenden und Beherrschen von DaVinci Resolve-Verknüpfungen Ihren Prozess beschleunigen und die Bearbeitung effektiver und angenehmer machen. Beginnen wir unsere Liste mit allen nützlichen Verknüpfungen, die Sie möglicherweise verwenden möchten!
Gängige Abkürzungen
Beginnend mit den gängigen DaVinci Resolve-Verknüpfungen sind die unten aufgeführten Verknüpfungen die am häufigsten verwendeten Verknüpfungen, die Sie in Ihren Projekten verwenden werden. Als Option haben wir Windows- und Mac-Verknüpfungen separat aufgeführt. Schauen Sie sich den Befehlsabschnitt für das Konzept der Tastenkombination an und drücken Sie die entsprechenden Tasten entsprechend Ihrem Betriebssystem.
| Befehl | Windows | Mac |
|---|---|---|
| Schneiden | STRG + X | CMD + X |
| Kopieren | STRG + C | CMD + C |
| Rückgängig machen | STRG + Z | CMD + Z |
| Wiederholen | STRG + Umschalt + Z | CMD + Umschalt + Z |
| Paste | STRG + V | CMD + V |
| Attribute einfügen | ALT + V | Option + V |
| Wählen Sie Alle | STRG + A | CMD + A |
| Alle abwählen | STRG + Umschalt + A | CMD + Umschalt + A |
| Speichern | STRG + S | CMD + S |
| Speichern als | STRG + Umschalt + S | CMD + Umschalt + S |
| Neuer Behälter | STRG + Umschalt + N | CMD + Umschalt + N |
| Neue Zeitleiste | STRG + N | CMD + N |
| Projekt importieren | STRG + I | CMD + I |
| Projekt exportieren | STRG + E | CMD + E |
| Alle Titel abwählen | STRG + Umschalt + A | CMD + Umschalt + A |
Bearbeitung
Als nächstes stehen die Bearbeitungsverknüpfungen auf der Liste. In DaVinci Resolve sind Bearbeitungsverknüpfungen schnelle Möglichkeiten, verschiedene Bearbeitungsaufgaben an Ihren Clips oder Ihrer Timeline auszuführen. Zu diesen Schnellschnitten gehören Ausschneiden, Teilen, Löschen, Verschieben, Einrasten, Verbinden und eine Vielzahl anderer Vorgänge. Ihr Bearbeitungsprozess basiert auf diesen Verknüpfungen, die Ihnen bei der Erstellung präziser und origineller Bearbeitungen helfen können. Hier sind die DaVinci Resolve-Verknüpfungen zum Bearbeiten:
| Befehl | Windows | Mac |
|---|---|---|
| Bearbeitungsmodus | A | A |
| Trimmmodus | T | T |
| Dynamischer Trimmmodus | W | W |
| Wählen Sie Klingenwerkzeug | B | B |
| Wählen Sie Rasierwerkzeug aus | STRG + B | Befehl + B |
| Wechseln Sie zwischen Slip-/Slide-Modus | S | S |
| Wechseln Sie zwischen Einrasten ein/aus | N | N |
| Schnitt machen | STRG + X | Befehl + X |
| Kopie erstellen | STRG + C | Befehl + C |
| Paste | STRG + V | Befehl + V |
| Rückgängig machen | STRG + Z | Befehl + Z |
| Wiederholen | STRG + Umschalt + Z | Befehl + Alt + Z |
| Gehen Sie zum vorherigen Schnittpunkt | V | V |
| Wechseln Sie zwischen Punkttypen bearbeiten | U | U |
| Clip teilen | STRG + | Befehl + |
| Clip beitreten | Option + | Alt + |
| Wechseln Sie zwischen Clip aktivieren/deaktivieren | D | D |
| Wählen Sie Alle | STRG + + A | Befehl + A |
| Alle abwählen | STRG + Umschalt + A | Befehl + Umschalt + A |
| Wählen Sie „Nächster Clip“ oder „Nächste Lücke“ aus | Umschalt + V | Umschalt + V |
| Wählen Sie Clips auf dieser Spur weiterleiten | Y | Y |
| Wählen Sie Vorherige Clips auf dieser Spur aus | STRG + Y | Befehl + Y |
| Ausgewählte löschen | Rücktaste | Rücktaste |
| Bearbeiten einfügen | F9 | F9 |
| Bearbeiten überschreiben | F10 | F10 |
| Ersetzen Sie Bearbeiten | F11 | F11 |
| „Oben platzieren“ Bearbeiten | F12 | F12 |
| An Füllung anpassen Bearbeiten | Umschalt + F11 | Umschalt + F11 |
| Ripple löschen | Löschen | Löschen |
| Am Ende der Zeitleiste anhängen | Umschalt + F12 | Umschalt + F12 |
| Trimmen beginnen | Umschalt + [ | Shift + [ |
| Trim End | Shift + ] | Umschalt + ] |
| Befehl | Windows | Mac |
|---|---|---|
| Übergang hinzufügen | STRG + T | Befehl + T |
| Fügen Sie einen Nur-Video-Übergang hinzu | ALT + T | Option + T |
| Fügen Sie einen Nur-Audio-Übergang hinzu | Umschalt + T | Umschalt + T |
| Retime-Steuerelemente | STRG + R | Befehl + R |
| Keyframe hinzufügen | STRG + [ | Command + [ |
| Delete Keyframe | ALT + ] | Option +] |
| Gehen Sie zum nächsten Keyframe | [ | [ |
| Go to Previous Keyframe | ] | ] |
| Seriellen Knoten hinzufügen | ALT + S | Option + S |
| Parallelknoten hinzufügen | ALT + P | Option + P |
| Layer-Knoten hinzufügen | ALT + L | Option + L |
| Splitter-Combiner-Knoten hinzufügen | ALT + Y | Option + Y |
| Nächster Knoten | Umschalt + ALT + Apostroph | Umschalt + Wahl + Apostroph |
| Vorheriger Knoten | Umschalt + ALT + Semikolon | Umschalt + Wahl + Semikolon |
| Wechseln Sie zwischen Knoten deaktivieren/aktivieren | STRG + D | Befehl + D |
| Wechseln Sie zwischen „Alle Knoten deaktivieren/aktivieren“. | ALT + D | Option + D |
| Noten und Knoten zurücksetzen | STRG + Home | Befehl + Home |
| Alle Grade umgehen | Umschalt + D | Umschalt + D |
Die 5 besten KI-Videoeditoren online, die Sie 2023 ansehen können
Navigation
Markierung
| Befehl | Windows | Mac |
|---|---|---|
| In Mark setzen | ICH | ICH |
| Markieren Sie die Markierung | Ö | Ö |
| In Markierung entfernen | ALT + I | Option + I |
| Out-Markierung entfernen | ALT + O | Option + O |
| Entfernen Sie IN- und Out-Markierungen | ALT + X | Option + X |
| Markierung hinzufügen | M | M |
| Markierung löschen | ALT + M | Option + M |
| Markierung ändern | Umschalt + M | Umschalt + M |
| Markierung hinzufügen und ändern | STRG + M | Befehl + M |
| Gehen Sie zu In Mark | Umschalt + I | Umschalt + I |
| Gehen Sie zu Out Mark | Umschalt + O | Umschalt + O |
| Gehen Sie zur nächsten Markierung | Umschalt + Ab + Pfeil | Umschalt + Ab + Pfeil |
| Gehe zur vorherigen Markierung | Umschalt + Oben + Pfeil | Umschalt + Oben + Pfeil |
| Spielen Sie herum | ALT + Leertaste | Option + Leertaste |
| Spielen Sie herum | Umschalt + Leertaste | Umschalt + Leertaste |
| Spielen Sie von innen nach außen | ALT + / | Option + / |
Anzeige
Wenn Sie hinein- oder herauszoomen müssen, können Sie einfach ein paar Tasten auf Ihrer Tastatur drücken und so Zeit sparen und gleichzeitig Ihre Produktivität steigern. Hier sind die DaVinci Resolve-Verknüpfungen für Anzeigeeinstellungen und Funktionen:
| Befehl | Windows | Mac |
|---|---|---|
| Öffnen Sie den Medienarbeitsbereich | Umschalt + 2 | Umschalt + 2 |
| Öffnen Sie den Schnittarbeitsbereich | Umschalt + 3 | Umschalt + 3 |
| Öffnen Sie Arbeitsbereich bearbeiten | Umschalt + 4 | Umschalt + 4 |
| Öffnen Sie den Farbarbeitsbereich | Umschalt + 6 | Umschalt + 6 |
| Öffnen Sie den Deliver-Workspace | Umschalt + 8 | Umschalt + 8 |
| Hineinzoomen | + | + |
| Rauszoomen | – | – |
| Ganzer Bildschirm | Umschalt + F | Umschalt + F |
| Linke Anzeige | 1 | 1 |
| Rechtes Display | 2 | 2 |
| Geteilter Bildschirm | STRG + ALT + W | STRG + ALT + W |
| Wechseln Sie zwischen Quell-/Timeline-Viewern | Q | Q |
| Videoskope | STRG + UMSCHALT + W | STRG + UMSCHALT + W |
Der DragGAN AI-Fotoeditor erobert den Photoshop-Thron
Allgemein
Sie können in DaVinci Resolve allgemeine Verknüpfungen verwenden, um eine Reihe häufiger Aufgaben auszuführen. Mit diesen Tastenkombinationen kann das Programm minimiert, maximiert, umgeschaltet und beendet werden. Diese Verknüpfungen sind hilfreich, um Ihren Arbeitsbereich zu organisieren und Zugriff auf verschiedene Tools und Funktionen zu erhalten. Im Folgenden sind einige der allgemeinen DaVinci Resolve-Verknüpfungen aufgeführt:
| Befehl | Windows | Mac |
|---|---|---|
| Entschlossenheit minimieren | STRG + H | Befehl + H |
| Minimieren Sie alle anderen Programme | Alt + STRG + H | Option + Befehl + H |
| Präferenzen | STRG + Komma | Befehl + Komma |
| Projekt Einstellungen | Umschalt + 9 | Umschalt + 9 |
| Projekt importieren | STRG + I | Befehl + I |
| Projekt exportieren | STRG + E | Befehl + E |
| Projekt speichern | STRG + S | Befehl + S |
| Projekt speichern als | Umschalt + STRG + S | Umschalt + Befehl + S |
| Beenden Sie Resolve | STRG + Q | Befehl + Q |
| Neue Zeitleiste | STRG + N | Befehl + N |
| Neuer Behälter | STRG + Umschalt + N | Befehl + Umschalt + N |
Wie füge ich Verknüpfungen in DaVinci Resolve hinzu oder ändere sie?
Mit der Funktion „Tastaturanpassung“ können Sie Ihre eigenen Tastaturkürzel erstellen DaVinci Resolve. Mit dieser Funktion können Sie jeden Befehl an eine beliebige Taste oder bevorzugte Tastenkombination binden. Darüber hinaus können Sie für bestimmte Projekte oder Arbeitsabläufe mehrere Tastaturlayouts speichern und laden. Die folgende Anleitung zeigt Ihnen, wie Sie die Tastaturkürzel in DaVinci Resolve ändern:
- Gehe zu DaVinci Resolve > Tastaturanpassung.
- Du kannst sehen eine Liste von Befehlen und die dazugehörigen Schlüssel auf der linken Seite Fenster zur Tastaturanpassung und ein Tastaturlayout auf der rechten Seite.
- Wähle ein Befehl aus der Liste und Klicken Sie auf die Taste oder Tasten Sie möchten eine Verknüpfung zuweisen, um sie zu ändern. Ein Befehl kann auch zum Tastaturlayout hinzugefügt werden Schleppen es dort aus der Liste.
- Wähle ein Befehl aus der Liste und drücken Sie die Klar Taste um eine Verknüpfung zu löschen.
- Benutzen Sie die Suchen Kasten oben im Fenster, um nach einem Befehl zu suchen.
- Drücke den Speichern als Option am unteren Rand des Fensters und geben Sie Ihrem benutzerdefinierten Tastaturlayout einen Namen, um es zu speichern.
- Drücke den Belastung Taste unten im Fenster und wählen Sie ein Layout aus der Liste aus, um ein benutzerdefiniertes Tastaturlayout zu laden.
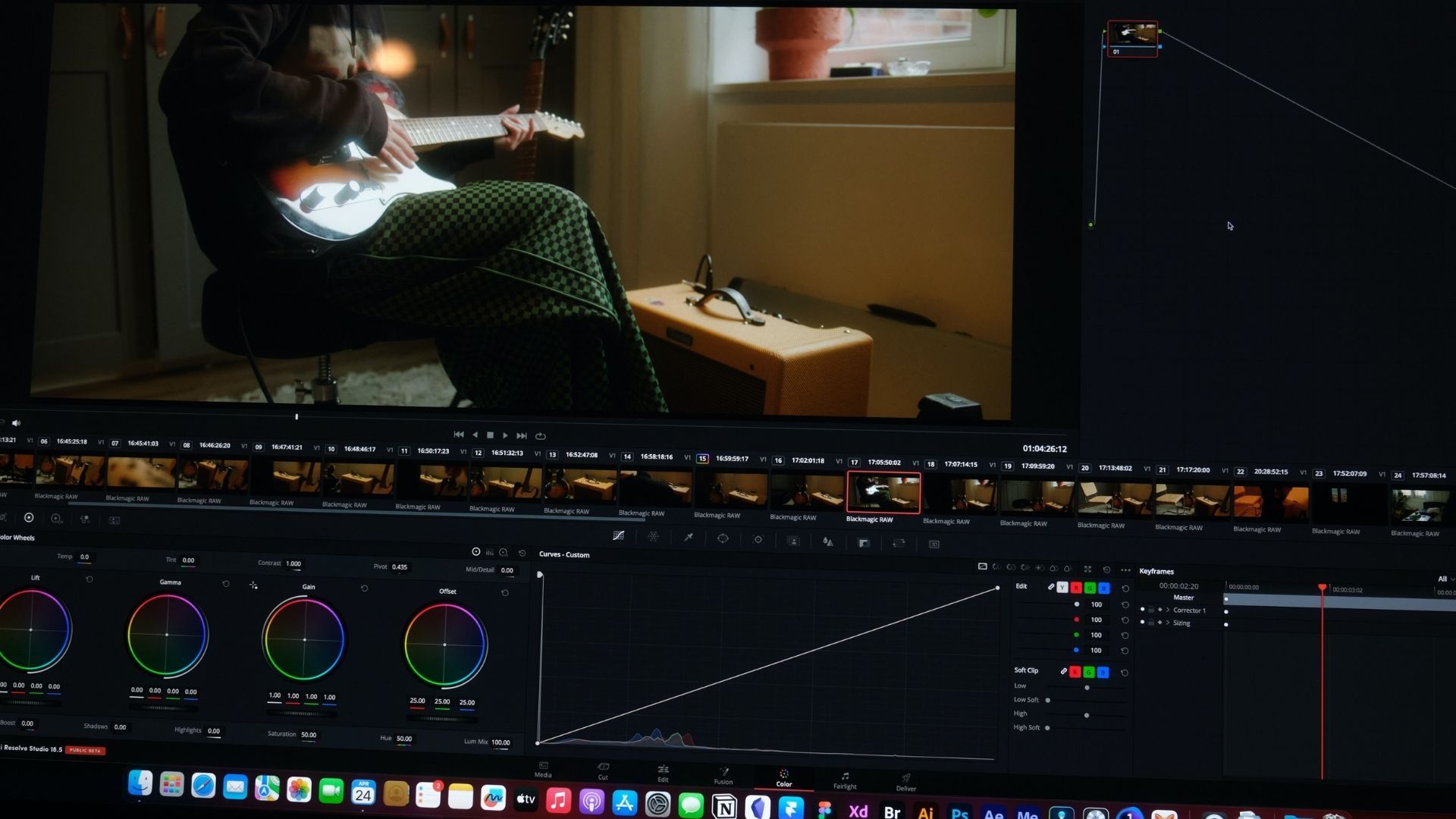
Warum ist DaVinci Resolve beliebt?
Einer der Hauptvorteile von DaVinci Resolve ist die Bereitstellung einer Komplettlösung für Videobearbeitungsaufgaben. Sie können Aufgaben erledigen, ohne zwischen Programmen wechseln oder Dateien exportieren und importieren zu müssen. DaVinci Resolve bietet nahtlose Integration und Workflow für alle Aufgaben. Dadurch sparen Sie Zeit und Geld und die Qualität des Eingriffs ist gleichbleibend hoch.
DaVinci Resolve bietet außerdem eine hervorragende Leistung und Skalierbarkeit, was ein Vorteil ist. Jedes Computersystem mit einem beliebigen GPU-Setup kann es nutzen. Für eine schnellere Darstellung und Verarbeitung können Sie auch die Fähigkeiten mehrerer GPUs oder sogar vernetzter PCs nutzen. Über lokale Server oder Prozesse, die in der Cloud gehostet werden, können Sie auch in Echtzeit mit anderen Benutzern zusammenarbeiten.
Es ist bekannt für seine hochgradig anpassbaren und nachverfolgbaren Farbkorrektur- und Korrekturfunktionen. Eine Zeitleiste, eine Bibliothek mit visuellen Effekten, ein Panel für Bewegungsgrafiken und eine neuronale Engine sind ebenfalls enthalten. Es bietet eine kostenlose Basisversion und eine Studio-Edition mit Premium-Funktionen, die separat erworben werden müssen. Version 18 der Software verfügt über eine Reihe neuer Funktionen, darunter eine HDR-Palette, einen Farbverzerrer, eine magische Maske, einen intelligenten Reframe, einen 3D-Keyer und die Zusammenarbeit mit mehreren Benutzern. Darüber hinaus kann es hochauflösende Videos bis einschließlich 8K verarbeiten. Es unterstützt mehrere Timeline-Konfigurationen, darunter verschachtelte Timelines, zusammengesetzte Clips, Multicam-Bearbeitung, Geschwindigkeitseffekte, Stabilisierung, Keyframing, Übergänge und Titel. Darüber hinaus ist der Export auf eine Vielzahl von Websites und Dateitypen möglich, darunter Netflix, YouTube und Vimeo.